Здравствуйте, дорогие друзья! В одном из первых уроков, мы с вами регистрировались в сервисе SendPulse, создавали форму подписки и устанавливали её на свой сайт.
Прошло уже не мало времени и я думаю, что у каждого из вас появились постоянные подписчики.
Публикуя новые статьи, пришла пора поделиться ими со своими читателями. В данном уроке мы будем учиться создавать и настраивать рассылку наших статей, чтобы наши подписчики были в курсе обновлений и смогли прочитать новые статьи первыми.
И так, нам нужно зайти в свой сервис SendPulse, там следует нажать на треугольник напротив пункта «Создать рассылку» там выбираем пункт Email рассылка и нажимаем на этот пункт.
Перед нами откроется следующая форма, в ней следует выбрать адресную книгу рассылки. В тему сообщения вписываем название статьи, которую вы хотите разослать подписчикам и нажимаем «Далее».
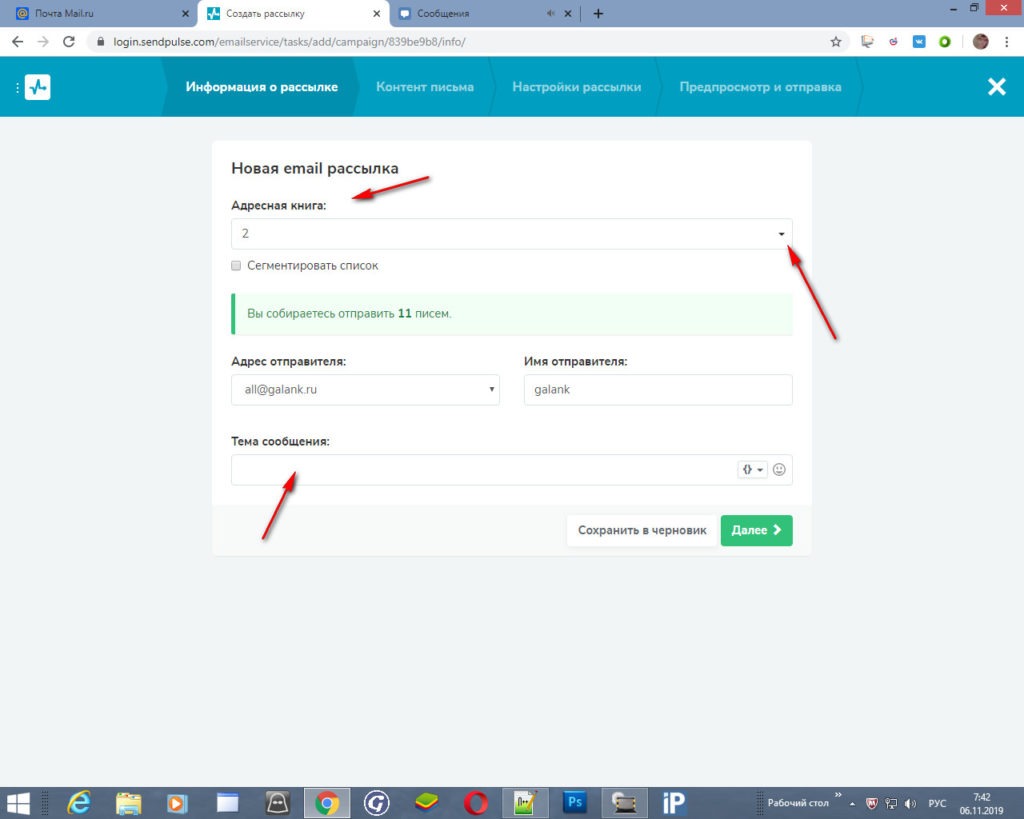
Нас перебросит на страницу шаблонов для отправляемых писем. Нам лучше выбрать «Конструктор шаблонов» и там нажимаем на форму шаблона «Базовый».
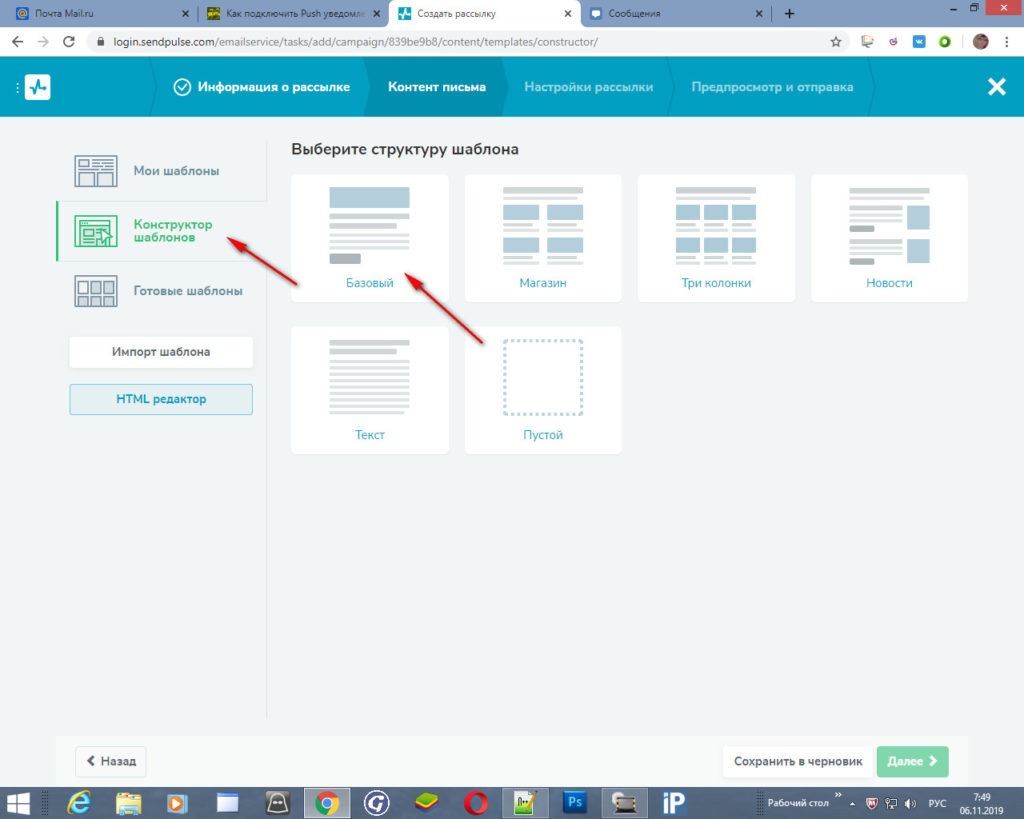
Здесь мы будем создавать форму шаблона. Для начала нам нужно убрать лишние блоки, для этого следует нажать на красный знак с корзинкой.
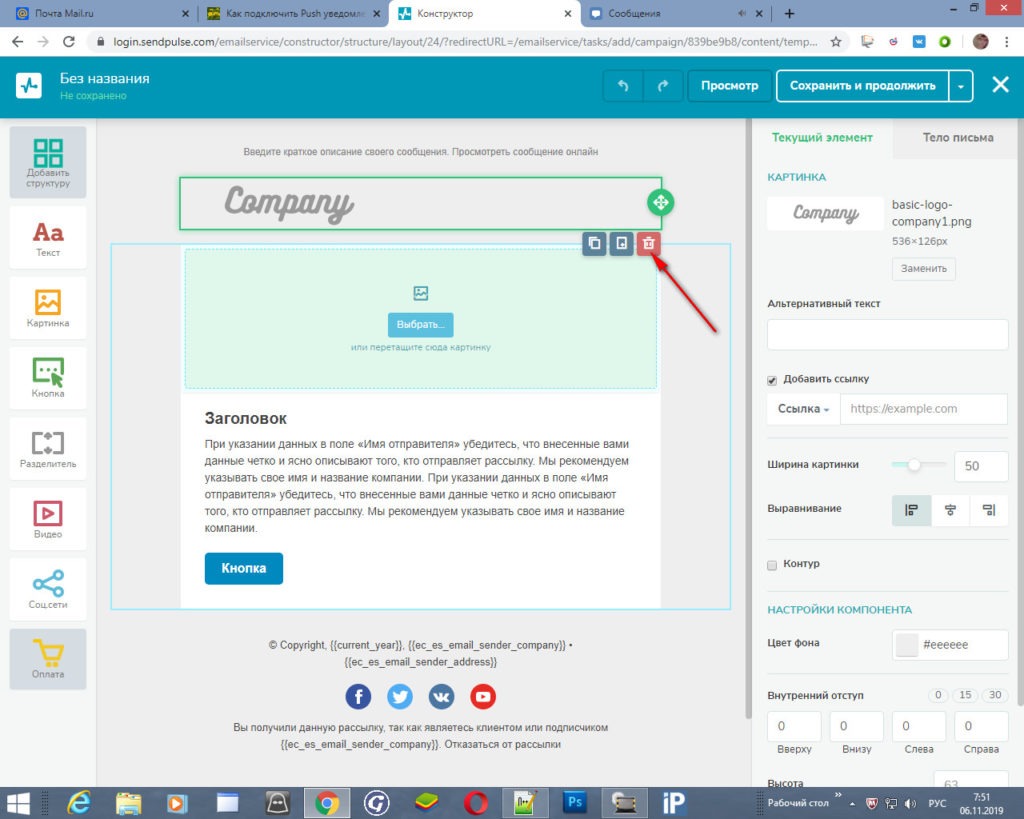
Следующим шагом нам следует добавить изображение записи. Желательно использовать тизер к статье, который заранее сохранен у вас на компьютере. Для этого нажимаем на пустое поле изображения, нажимаем «Выбрать», затем «Загрузить файл».
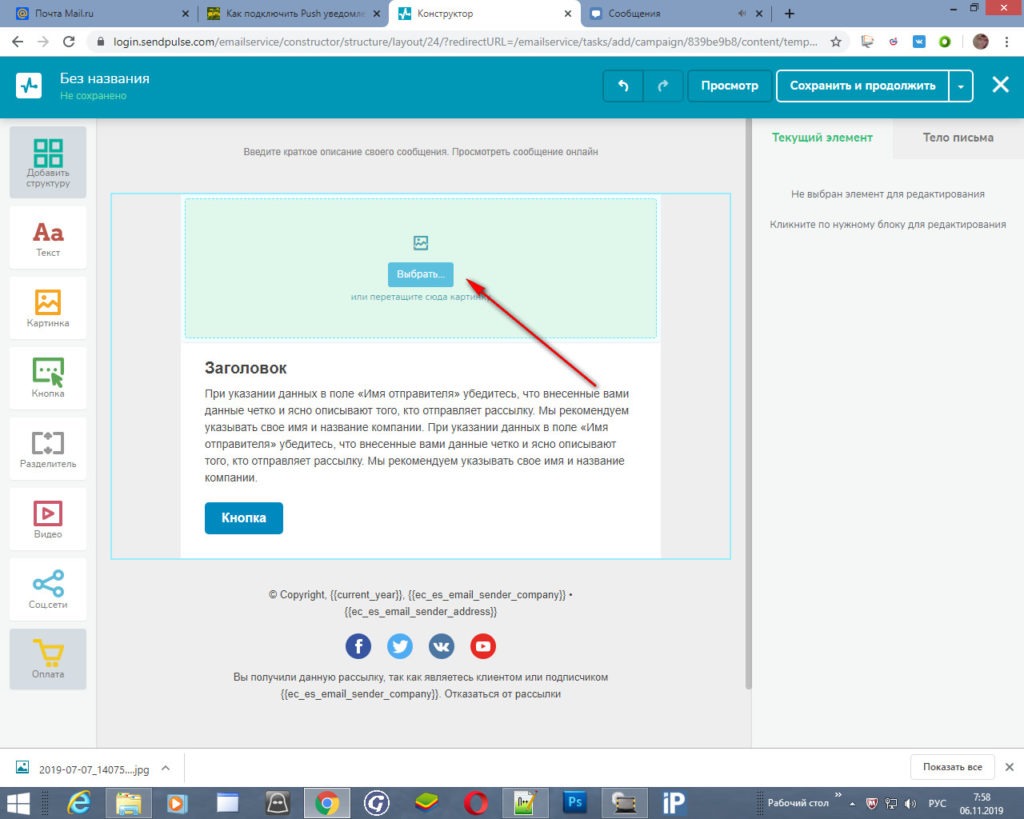
Перед нами откроется панель с права, сюда следует загрузить наш тизер с компьютера. И нажав на него один раз левой клавишей мыши, наше изображение установится в шаблон письма.
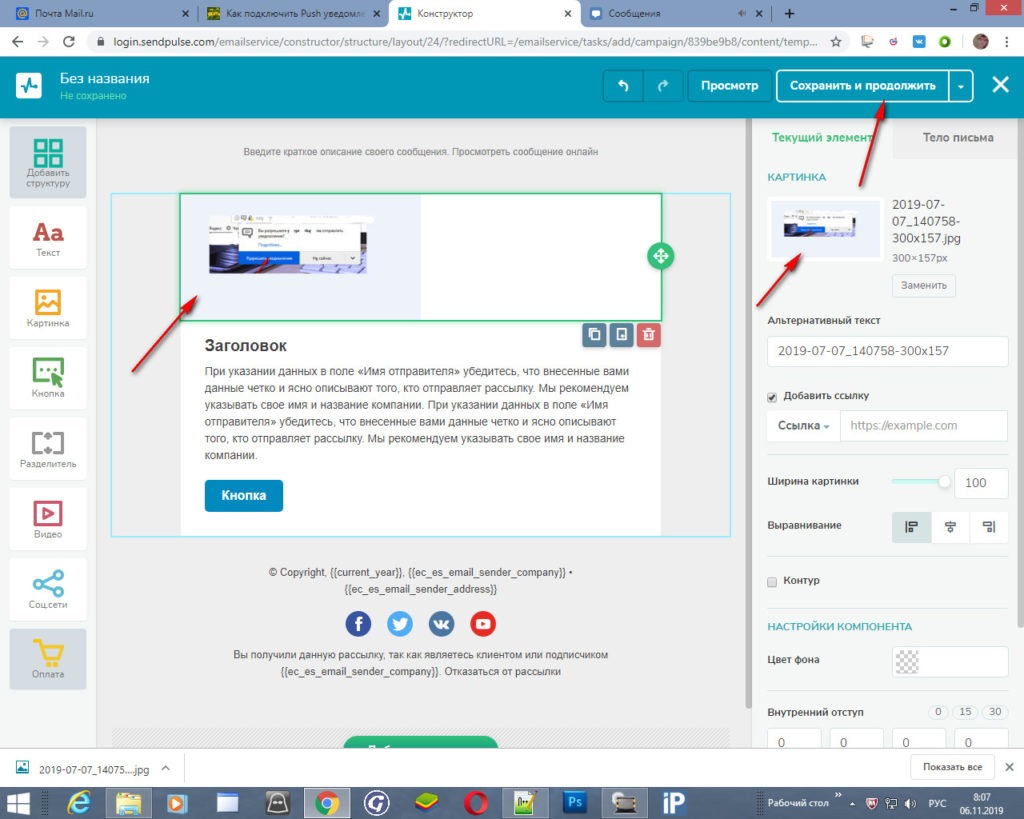
Следующий шаг- нам следует изменить заголовок. Для этого убираем слово «Заголовок» и копируем название статьи со своего сайта, вставляем в заголовок. А описание под заголовком удаляем и вставляем описание своей статьи.
И вы уже создали свой заголовок с анонсом к своей статье.
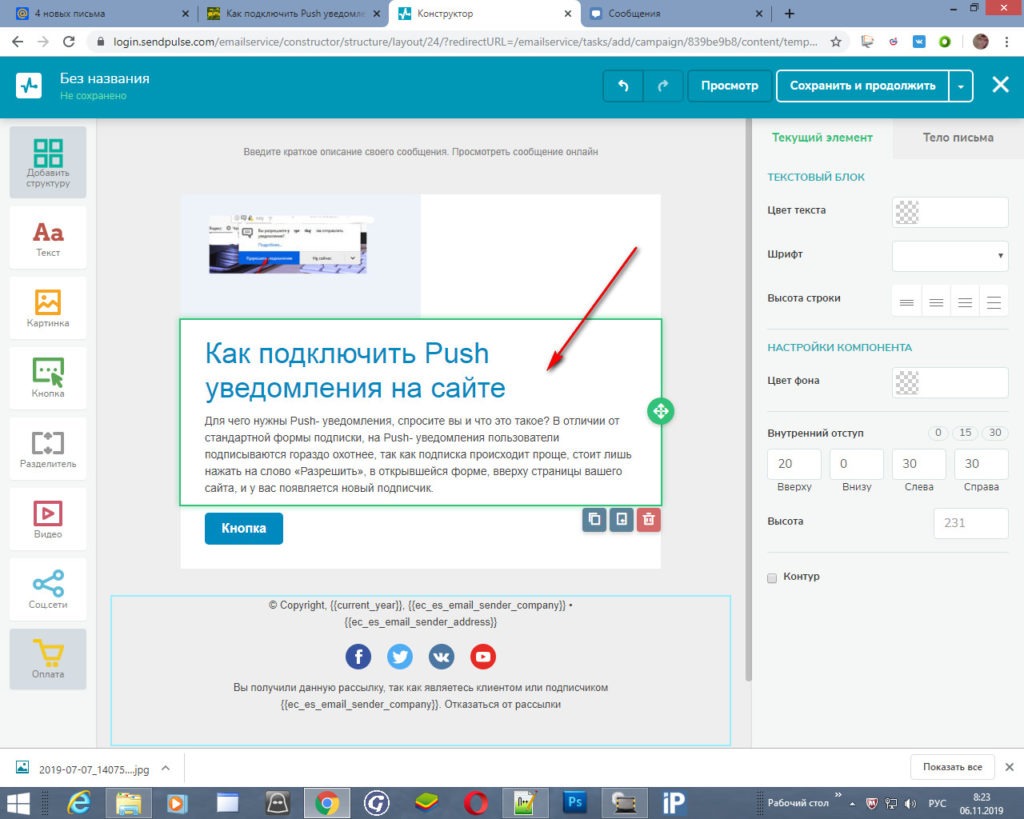
Следующий шаг, нам следует настроить кнопку. Для этого открываем нашу статью и из адресной строки копируем адрес.
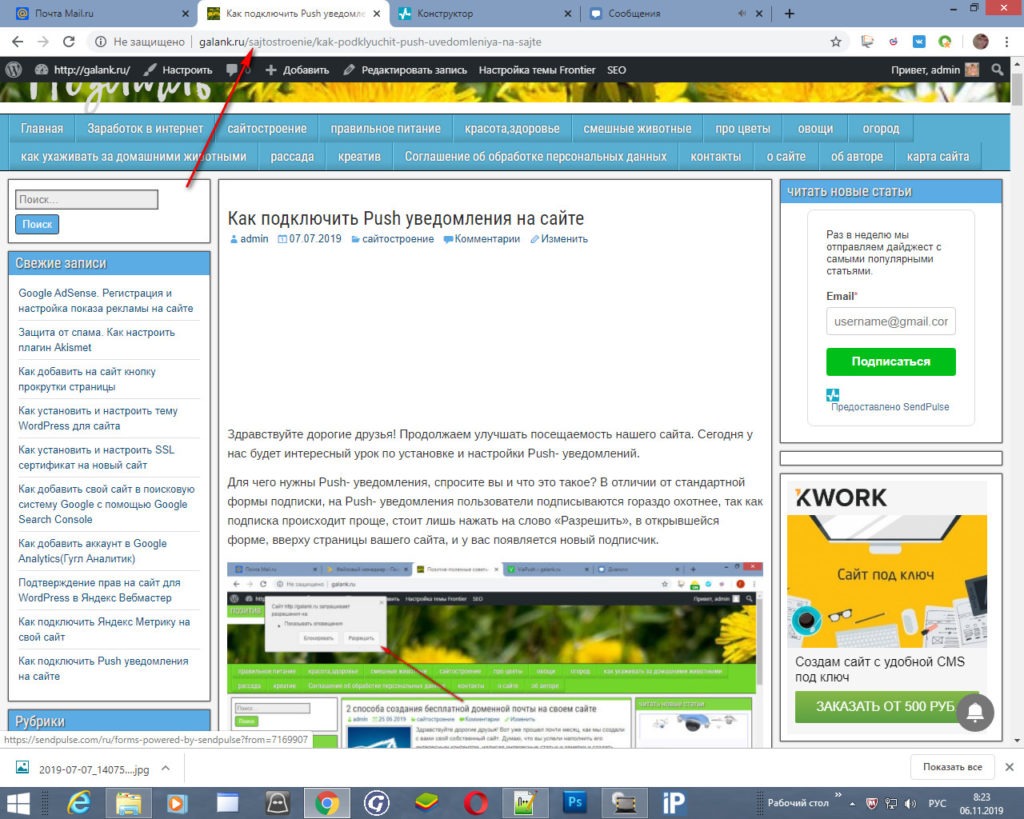
Переходим в форму, нажимаем на «Кнопка» и вставляем ссылку с правой стороны в соответствующее поле, предварительно удалив из этой строки содержимое.
А наименование кнопки меняем в этом же поле сверху, по своему усмотрению. Я например, напишу «Читать далее».
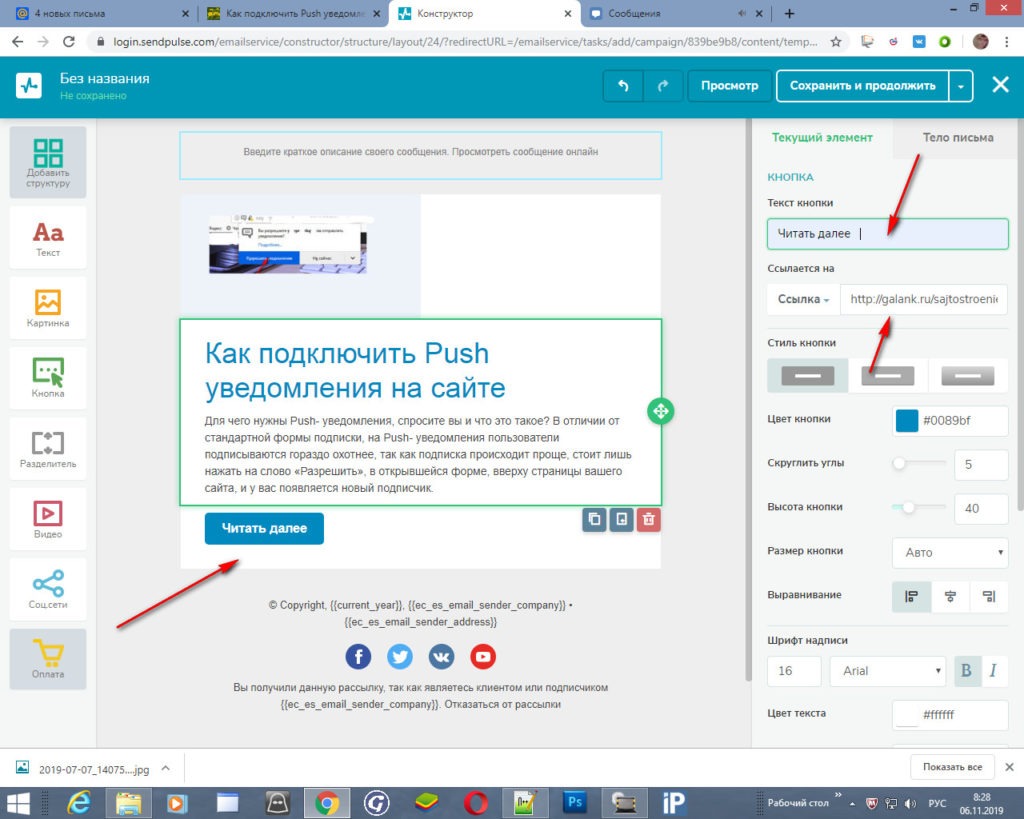
Следующим шагом, нам следует указать наши социальные сети, для этого переходим по очереди в свои социальные сети и копируем адреса из адресной строки. Указать можно одну или две, по вашему усмотрению.
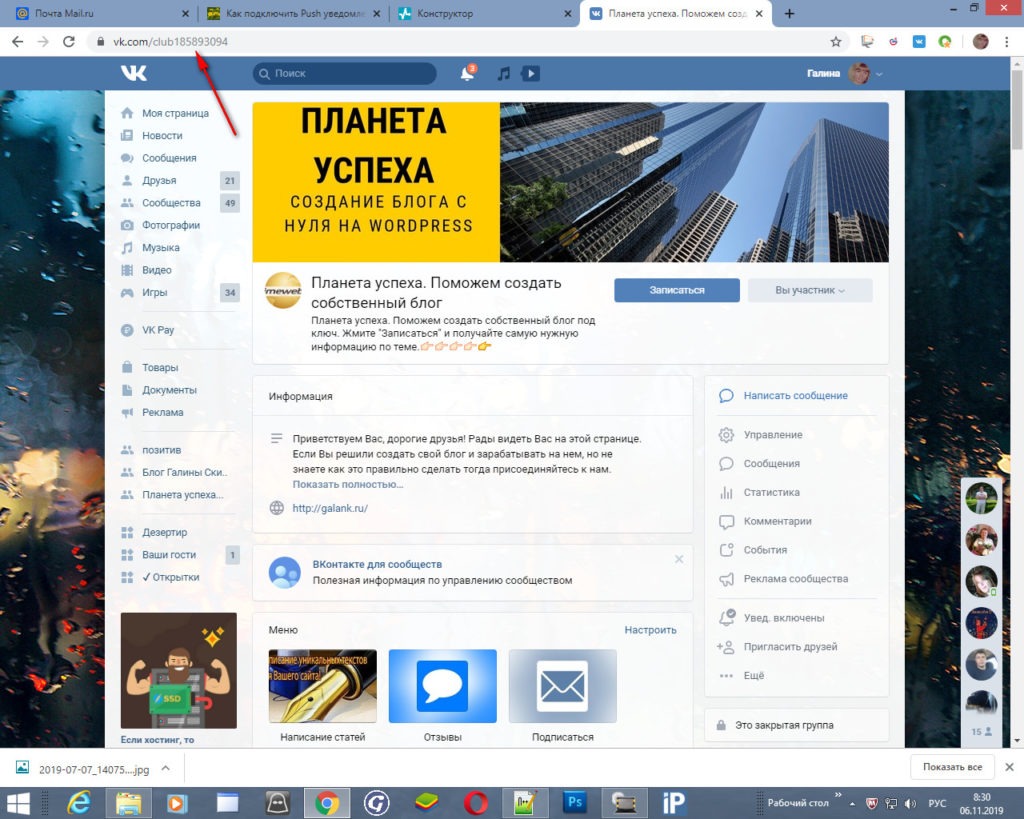
Затем, в форме письма нажимаем на рисунок кнопок социальных сетей. И с правой стороны в панели прописываем скопированные адреса в соответствующие поля.
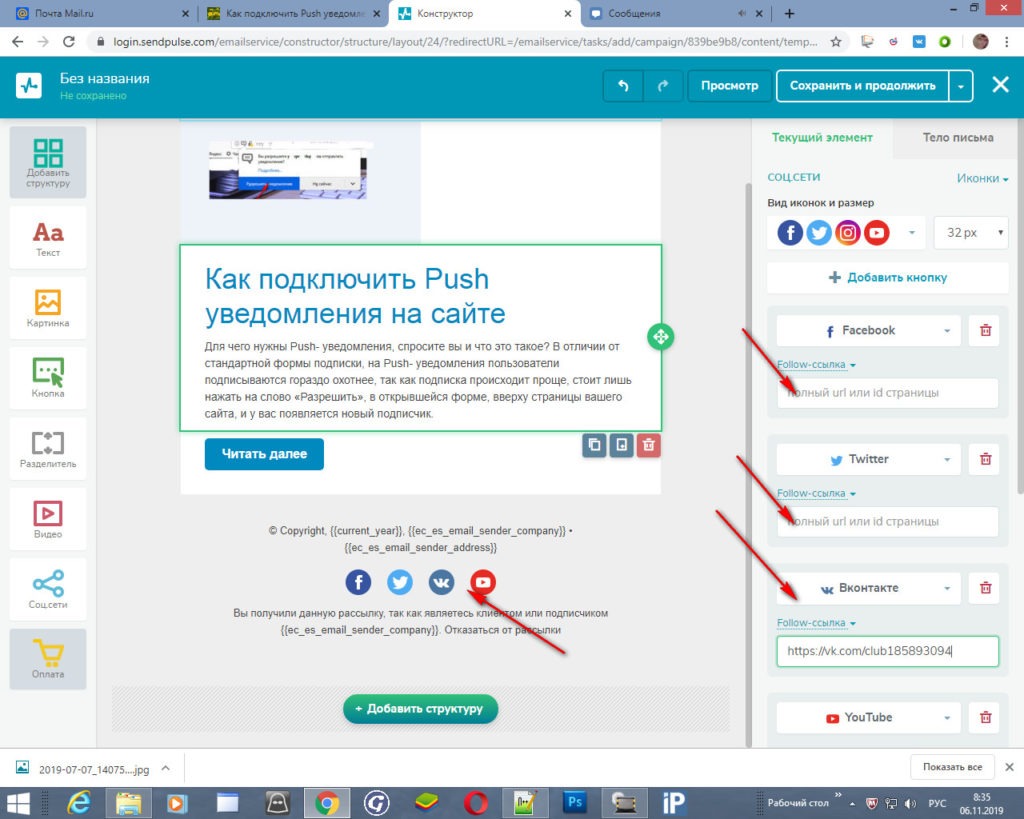
После, нам следует прописать адрес и название сайта отправителя в нижней части письма.
Для этого вырезаем содержимое в скобках и вставляем первое — адрес сайта и после запятой описание сайта.
Запись в третьей скобке можно просто удалить. Так же, в форме Отказа от рассылки, вписываем название своего ресурса.
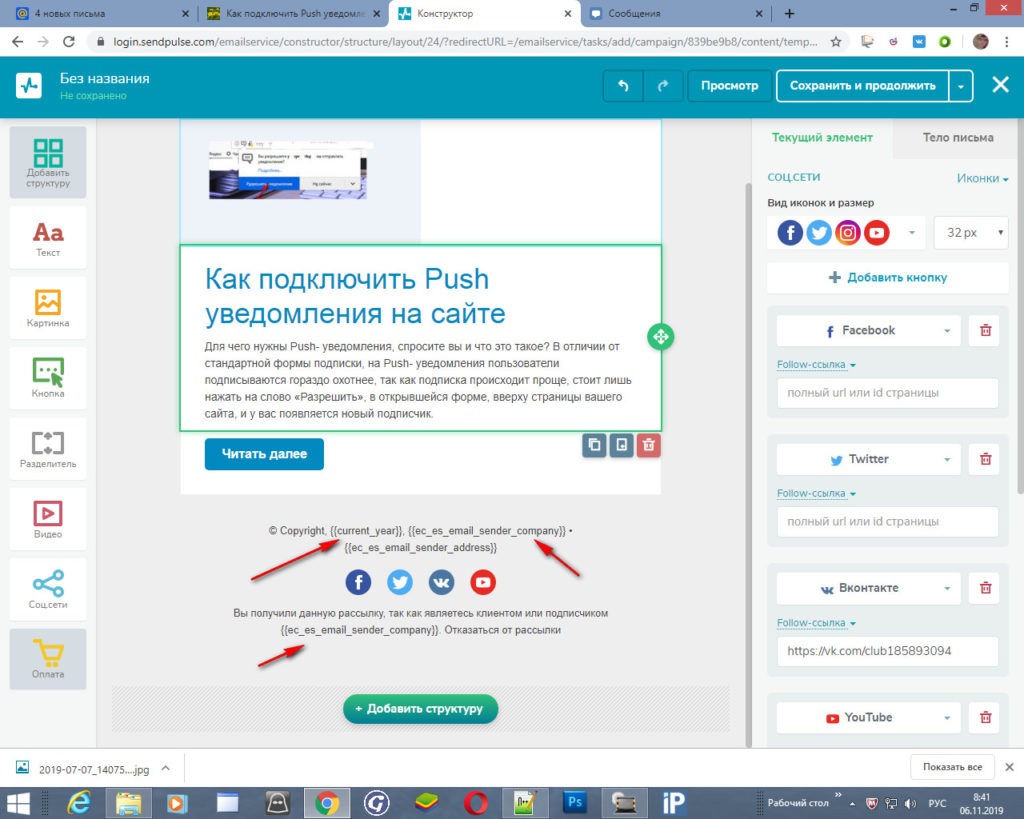
Проверяем наше творение, для этого жмем вверху на «Просмотр» и вы увидите, как будет выглядеть письмо на компьютере и в телефоне.
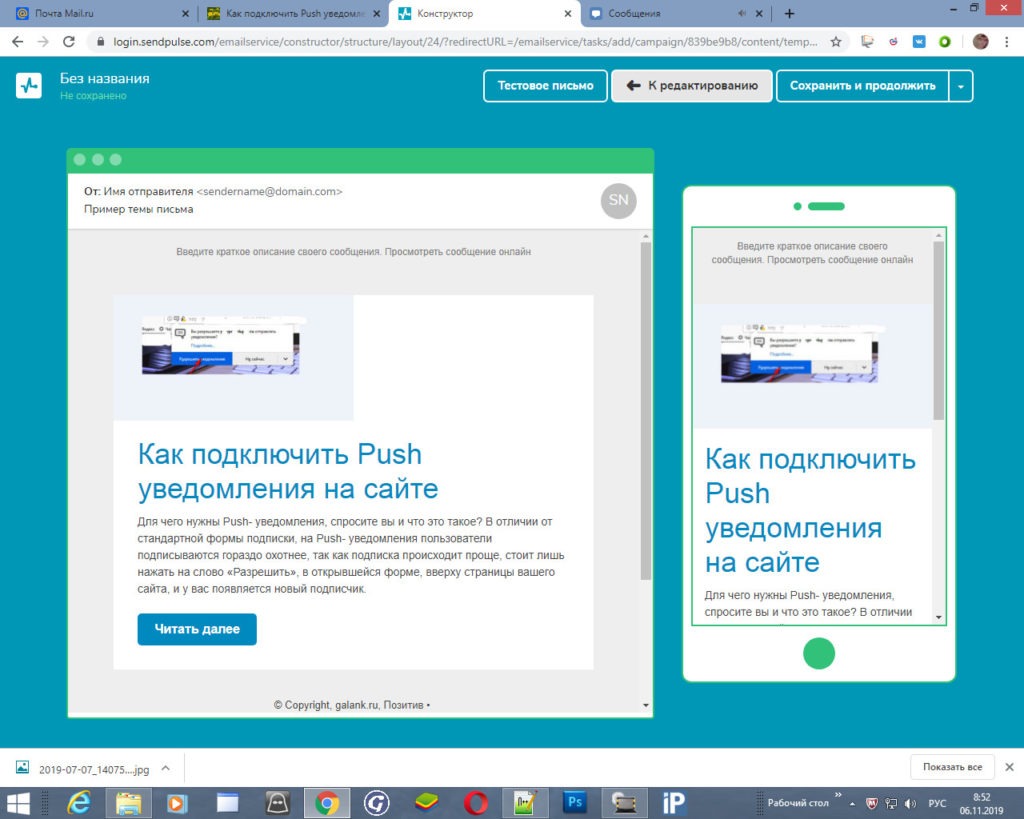
Если все устраивает, вверху нажимаем «Сохранить и продолжить».
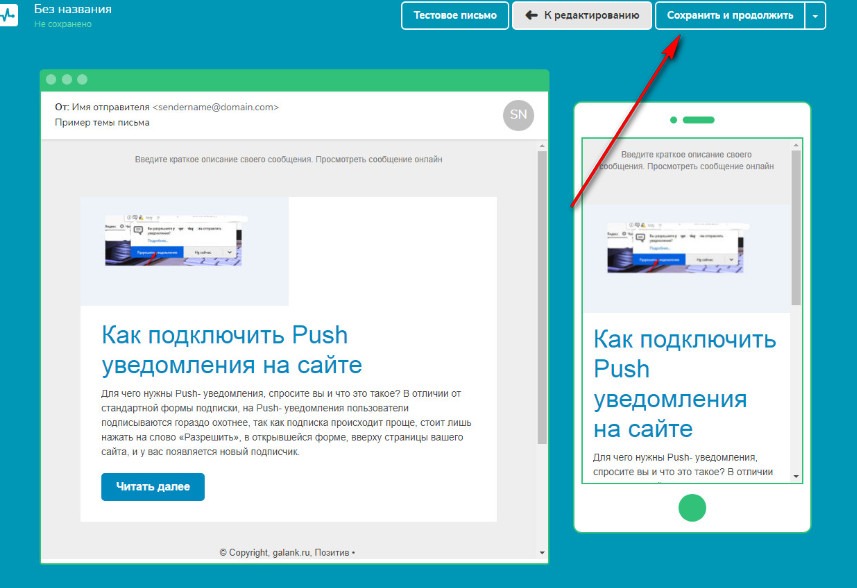
Нас перебросит вот на такую страницу. Здесь мы ничего не меняем и жмем «Далее».
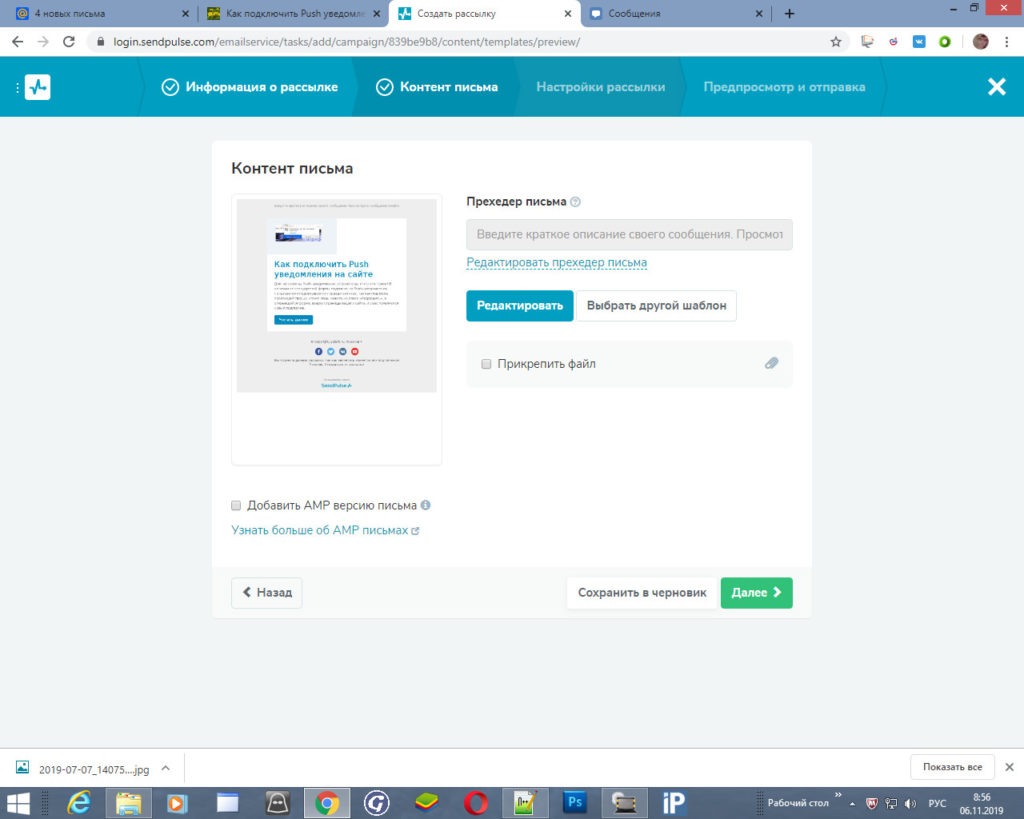
В следующей странице следует отметить галочками «Прочтение письма» и «Переход по ссылкам», это нужно для того, чтобы вам легче было отслеживать статистику просмотров писем. Затем жмем «Далее».
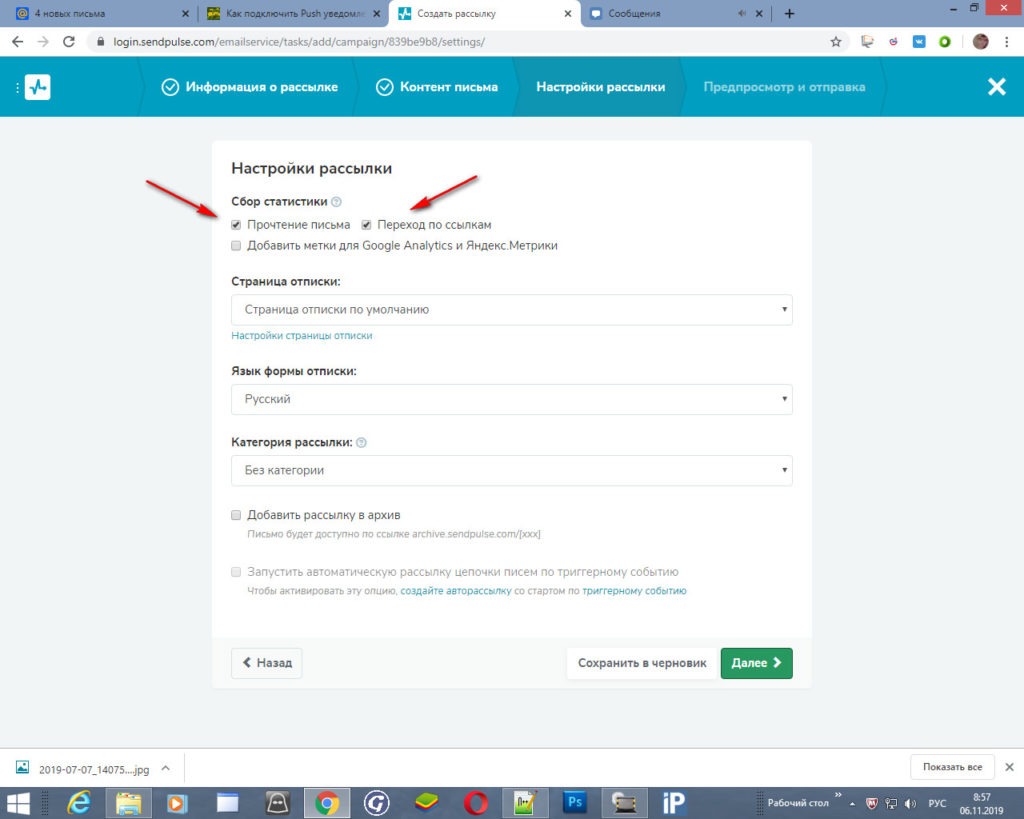
И заключительный этап, нам нужно отправить рассылку.
Если вы хотите отправить письма сразу, то отмечаем пункт «Отправить немедленно», если же вы создали рассылку, к примеру, вечером, а отправить письма следует на следующий день, то выбираем пункт «Начать отправку» и выбираем в нем дату и время отправки и жмем на кнопку «Начать рассылку».
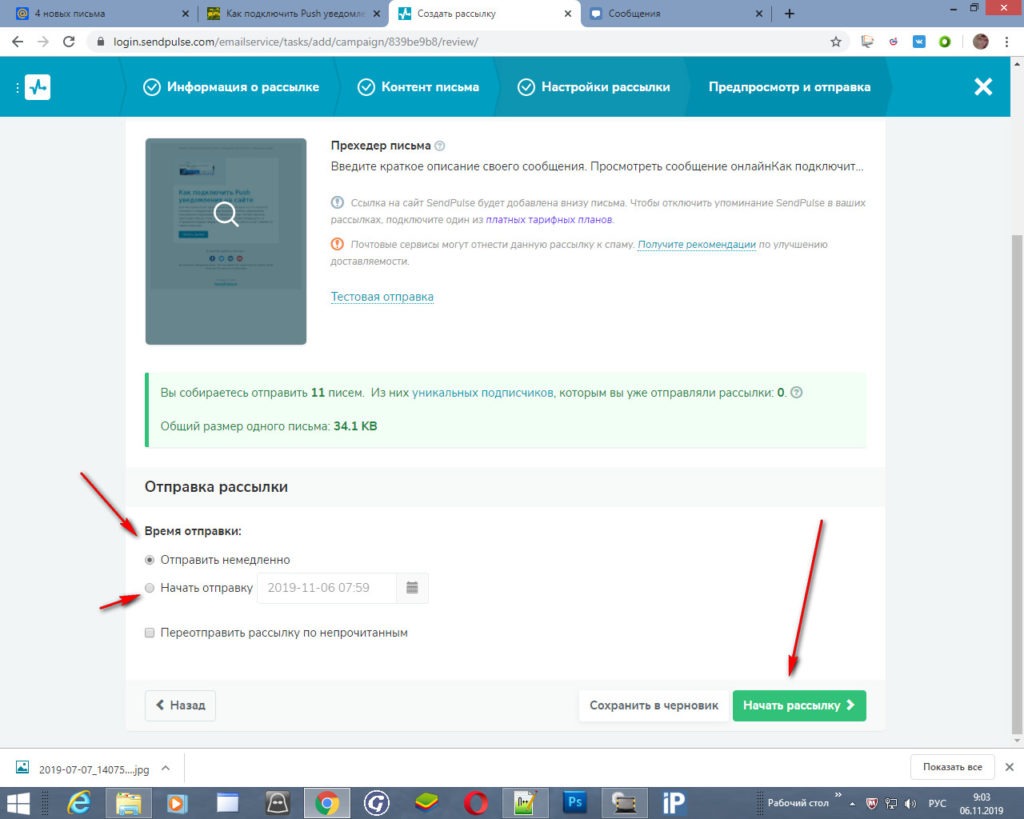
И вы увидите, как стремительно отправляются письма вашим подписчикам.
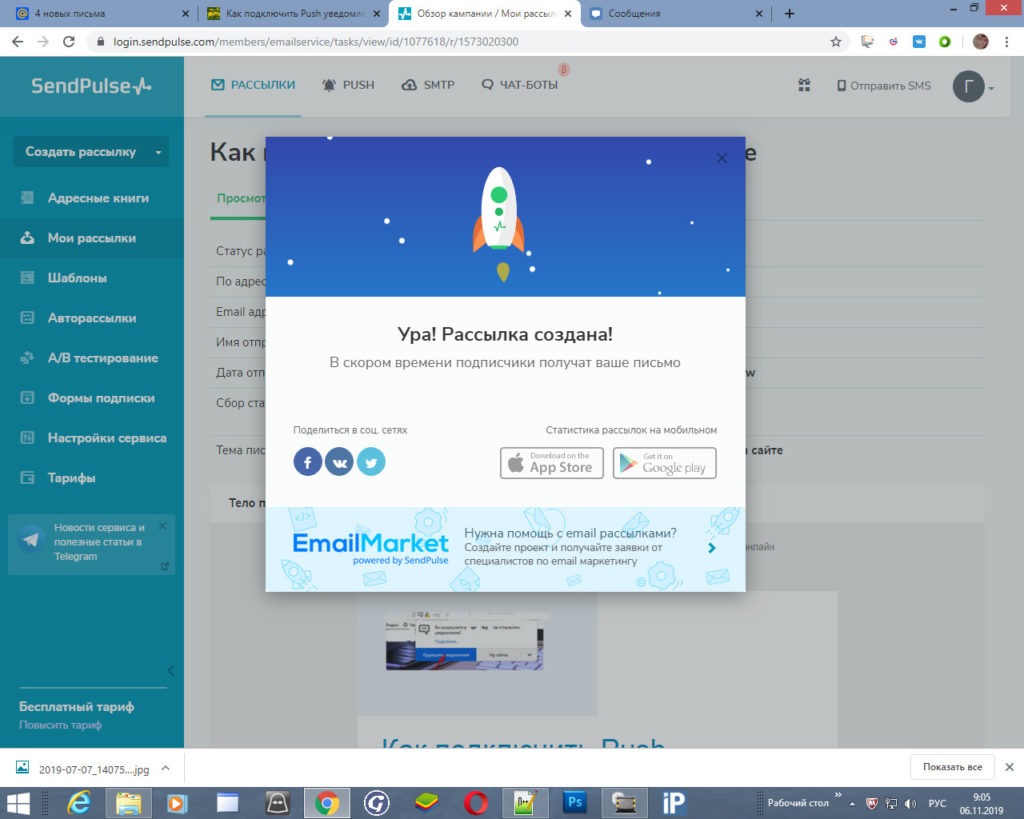
Сделав один раз такой шаблон, его можно использовать для отправки последующих писем для этого следует нажать на «Мои рассылки», затем напротив рассылки нажать на три точки и там выбрать пункт «Копировать в новую».
И в открывшейся форме поменять лишь тизер, описание к статье и ссылку на новую статью.
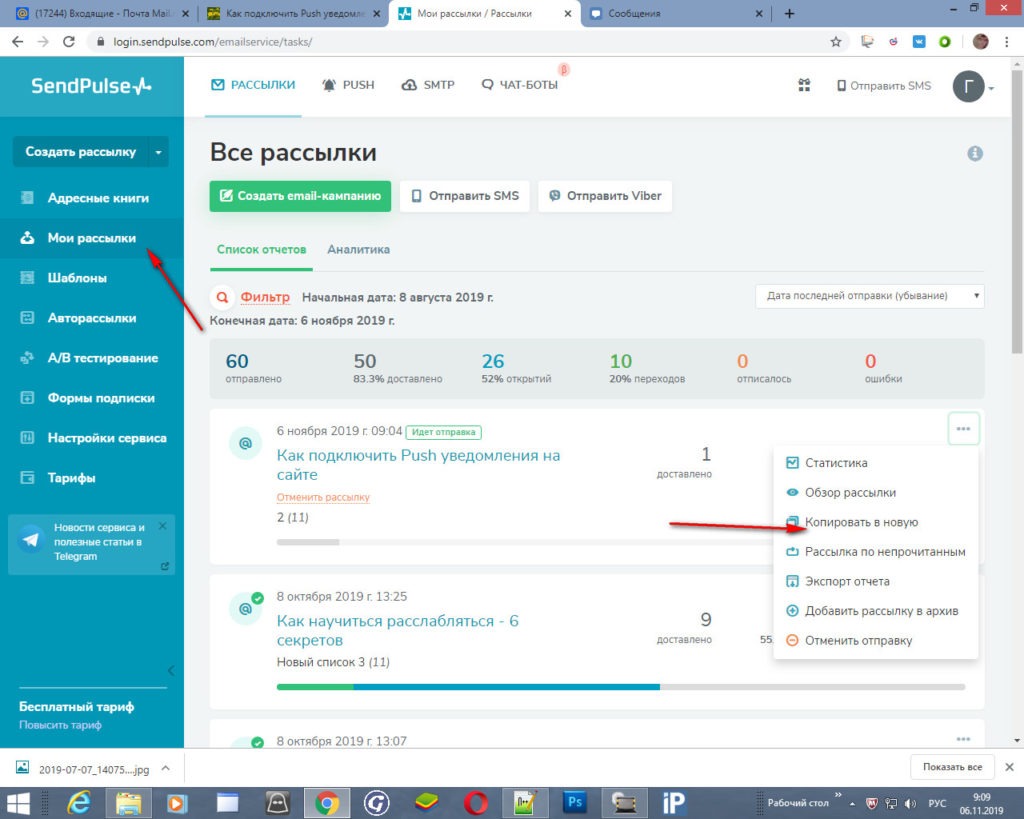
Вот и весь не хитрый процесс создания рассылки с вашего сайта. Пробуйте и у вас обязательно все получится!
Это был урок № 18. До новых встреч, друзья.

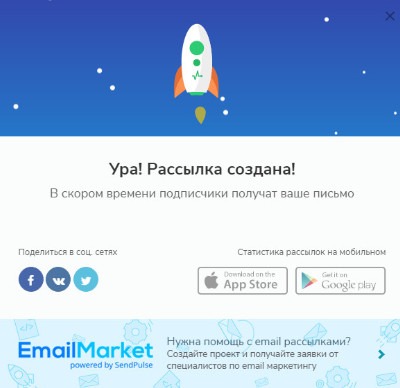
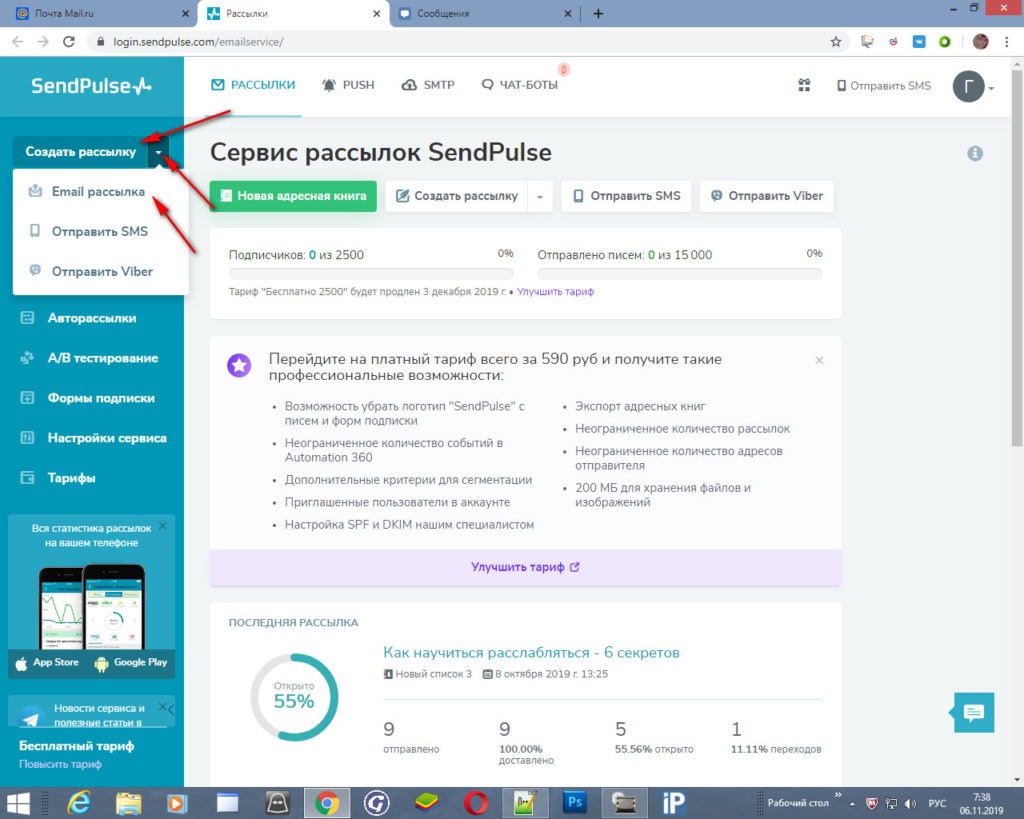
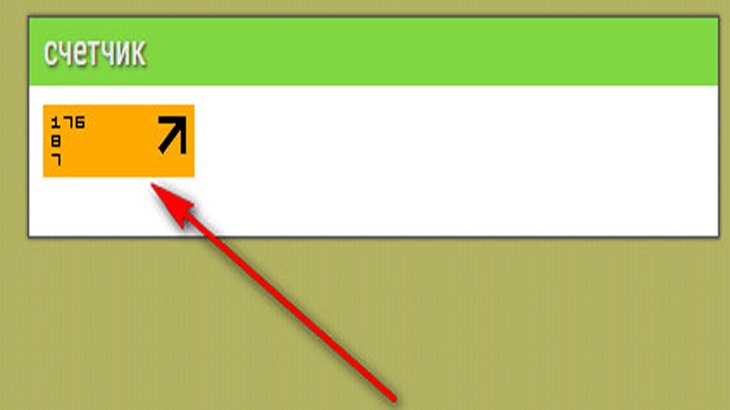
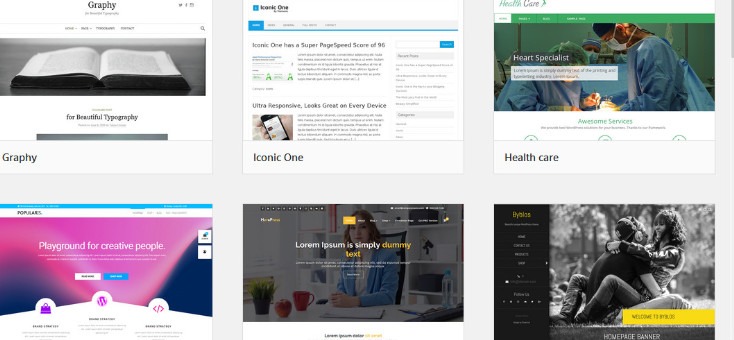


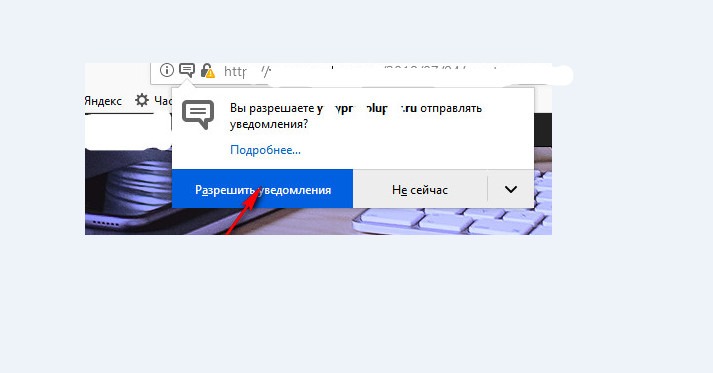
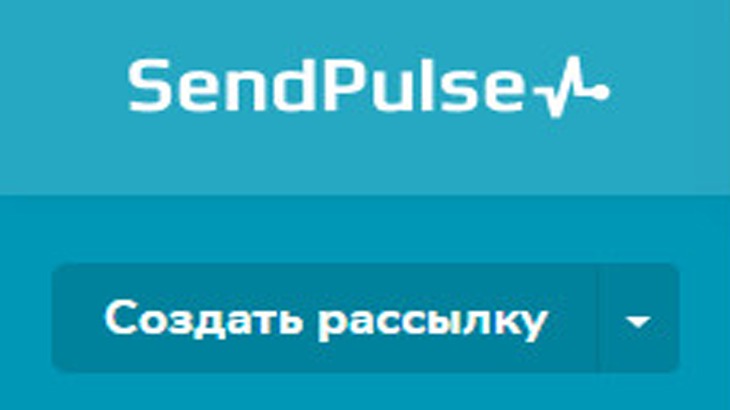
Галина выполнил всё по пунктам статьи, всё получилось
Александр, замечательно!
Галина, все расписано очень понятно и просто. Вы — молодец!
Я настроил!Всё получилось!
Эдуард, здорово что у Вас получилось настроить рассылку в SendPulse, я подписалась на Ваш блог, буду ждать новых публикаций о кошках.
Спасибо за подробную инструкцию, о том, как настроить рассылку в SendPuls. Обязательно ей воспользуюсь, думаю все получится.
Валентина, рассылая письма своим подписчикам, Вы обязательно увеличите свой трафик. Успехов Вам.