Друзья, всем привет, сегодня хочу рассказать как в Photoshop выделить фигуру на снимке и перенести ее на другой фон без лишних заморочек. Так же рассмотрим какие бывают инструменты для выделения объекта.
Наверно, многим хотелось пройти этот этап: взять свою фотографию, найти прикольный фон в Интернете и совместить их. Поскольку данные навыки пригодятся и во взрослой жизни дизайнера и начинающего фотографа, то давайте приступим к делу.
Инструмент «Быстрое выделение»
Сразу скажу, что данный инструмент подходит для выделения квадратных, можно сказать «монолитных» фрагментов на фото. Работать им можно если хотите перенести, например дом или такую беседку на другую картинку.
Для этого в панели выбираем Инструмент «Быстрое выделение» и выделяем объект.
Ниже я расскажу как его перенести на другой фон (перенос фрагмента одинаков при любом использовании инструментов для выделения). А пока посмотрите, что получилось.
Вот так легко можно из зимы попасть в лето — заманчиво, правда?
Выделение фрагмента на фото при помощи «Волшебной палочки»
На белом фоне объект выделяется «Волшебной палочкой» Самый простой случай: на контрастном фоне нужно выделить объект в Фотошопе и перенести его на другой слой или фон.
Выбираем инструмент «Волшебная палочка» — она находится там же где «Быстрое выделение» и щелкаем по белому фону – область выделения в Photoshop обозначится пунктирной линией.
Если в выделении есть неточности, зажимаем клавишу Shift и корректируем щелчком мышки. Или щелкаем правой клавишей мыши и в открывшемся меню кликаем на «Отменить выделение» и можно начать его заново.
Чтобы инвертировать выделение, то есть выделить объект, а не фон, нажимаем сочетание клавиш Shift+Ctrl+I. Готово – наш объект выделен.
И переносим апельсины на другой фон, получается очень ровненькое изображение на новом фото.
Когда еще подойдет этот способ? Если у вас изображение с выраженным контрастом между фоном и главным объектом.
Выделяем сложные объекты в Photoshope
Такой удобный инструмент как лассо, спасает не всегда. Если перед вами стоит задача выделить сложные объекты в Photoshop, которые содержат мелкие детали или размещены на сложном фоне, он даст достаточно грубое выделение.
Поэтому будем использовать магнитное лассо и режим быстрой маски.
Магнитное лассо
Этот способ подойдет, если объект средней сложности: все его контуры – четкие, нет размытия.
На панели инструментов кликаем по иконке «Лассо» и выбираем из списка «Магнитное лассо»; Начинаем «обводку» объекта, щелкая мышкой строго по контуру. Когда вы соедините первую точку с последней, область выделения в Photoshop обозначится пунктиром (если пунктир не появился, то нажмите Enter на клавиатуре).
Более подробно как работать с магнитным лассо посмотрите вот в этом видео. Здесь, так же показано как переместить и уменьшить объект на новом фоне.
Инструмент «Прямолинейное лассо» рассматривать не будем, ведь очень редко встречаются ровные предметы, но если все таки нужно выделить именно такой предмет, то принцип работы такой же как и у магнитного лассо.
Режим быстрой маски
Если объект имеет размытые участки, то лучший вариант – использовать режим быстрой маски.
Выделяем слой с нашей фотографией, активируем режим быстрой маски в панели инструментов или нажатием клавиши Q на клавиатуре.
С помощью кисти закрашиваем сложный объект. Можно увеличить масштаб, чтобы работа получилась более точной.
Для четких контуров используем жесткую кисть, для обводки размытых областей, а также меха, волос и шерсти – мягкую.
Чтобы откорректировать неточности, используем ластик. Закончили обводку? Переходим дальше — повторно нажимаем кнопку «Быстрая маска» — мы выделили сложный объект.
Еще нужно нажать либо в верхней панели пункт «Выделение», затем, «Инверсия» или использовать сочетание клавиш Ctrl + Shift + I.
Перемещаем объект в Фотошоп
После выделения фигуры, нам нужно переместить ее на новый фон, для этого в разделе «Редактирование» нажимаем «скопировать», подставляем новый фон и нажимаем «вставить».
Получилась совсем новая картинка, вот как она выглядит.
После того, как результат вас устроит, нужно перейти в «Слои» справой стороны и удалить самый первый слой — он нам уже не нужен.
Сохраняем новое изображение в любом нужном для вас формате. Так делаем мы дома, потому что это очень просто и результат нам подходит.
Можно сделать иначе — если в вашей версии фотошопа есть инструмент «Перемещение» и открыто изображение, которое будет служить фоном, зажимаем объект левой клавишей мыши и переносим его на новый слой.
Щелчком правой клавишей мыши по выделенному изображению вызываем контекстное меню и выбираем опцию «вырезать на новый слой». В списке появился слой с вырезанным объектом.
Еще один традиционный прием — выделили объект? Нажимаем Ctrl+C, переключаемся на изображение, которое используем в качестве фона и нажимаем Ctrl+V.
Чтобы отредактировать размер изображения и подогнать его под новый фон, нажимаем Ctrl+T(или вызываем контекстное меню – «Свободная трансформация»).
Вырезать фон. Если нужно оставить объект в прежнем слое, но заменить фон на прозрачный, используем опцию «Инвертировать выделение» (Shift+Ctrl+I) и нажимаем Del– мы удалили фон. Этот прием очень хорошо использовать, если вам нужно создать, например логотип — он должен быть на прозрачном фоне.
Еще один совет — начиная работу, создавайте файл в фотошопе по нужному вам размеру, даже если картинка с которой вы берете объект, гораздо меньше — ведь после работы, мы сразу сохраняем новое изображение к себе на компьютер.
Фотошоп очень обширная программа с большими возможностями, но и для новичков она иногда не заменима, например, когда нужно сделать Gif анимацию или уменьшить размер фото ну или выделить и перенести картинку на другой фон.
Друзья, напишите, какими функциями фотошопа пользуетесь вы — до новых встреч!


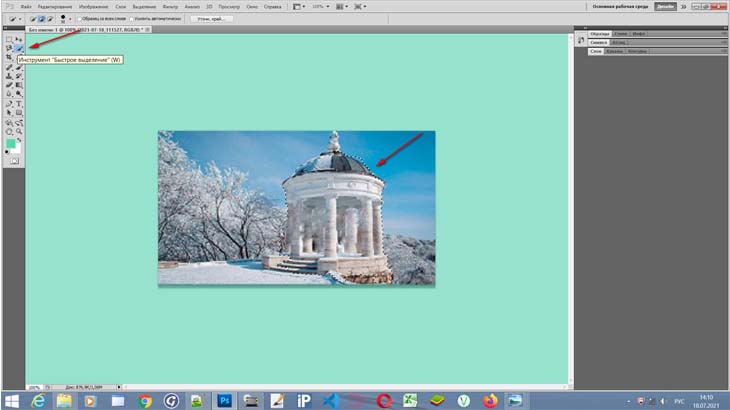

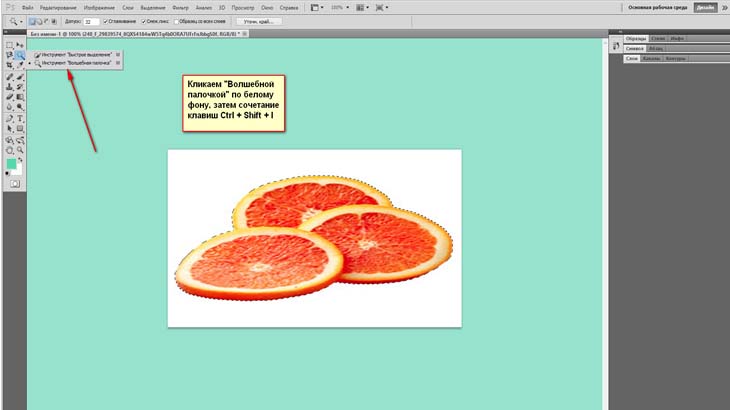

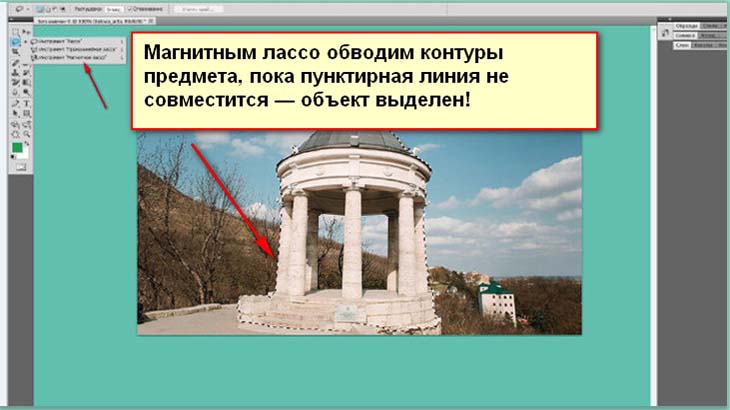
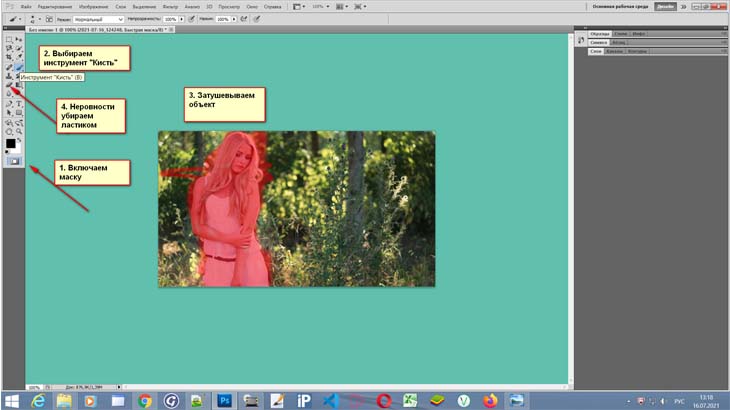
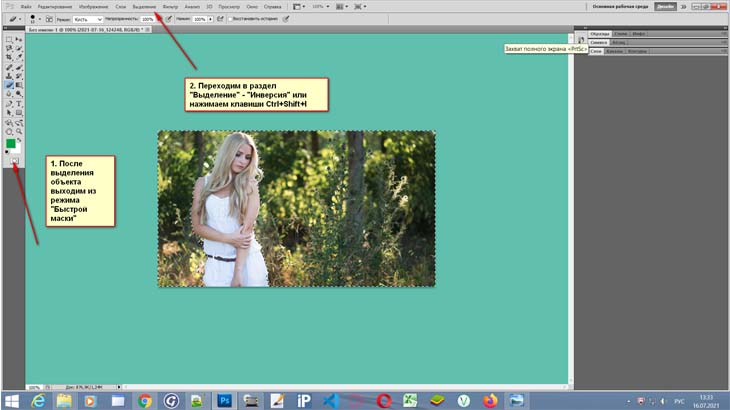
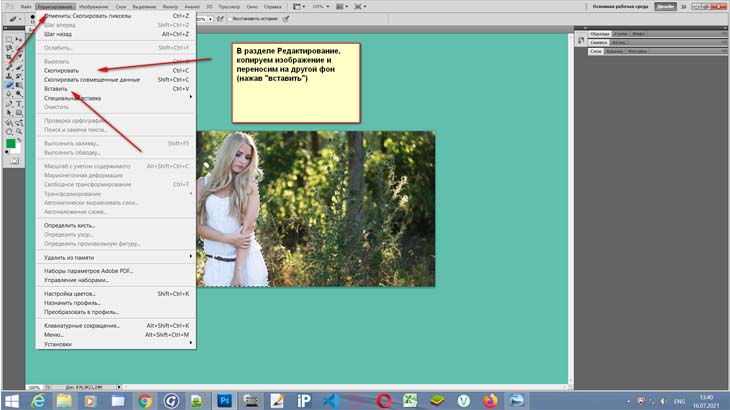
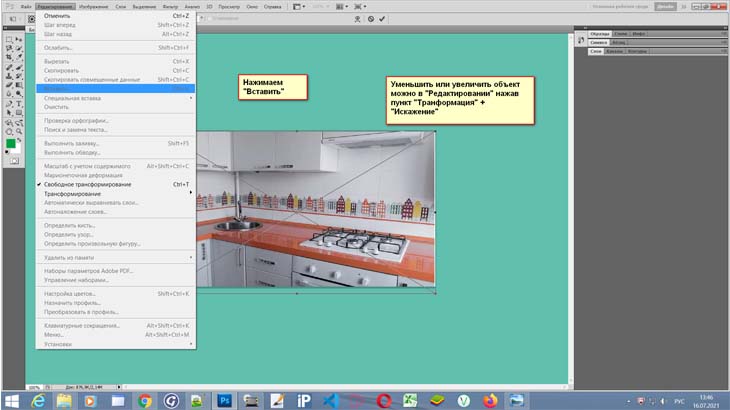
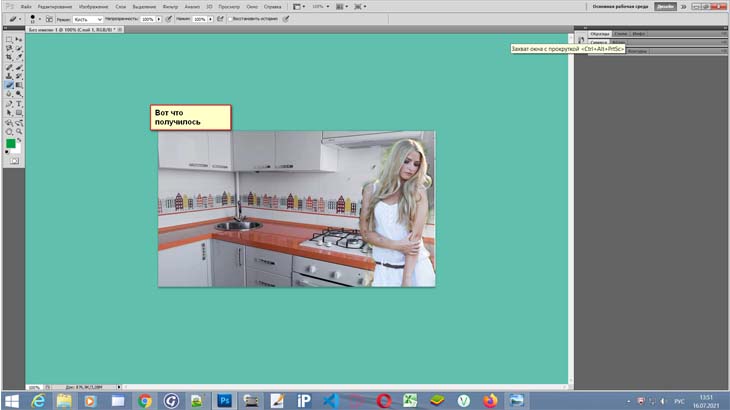
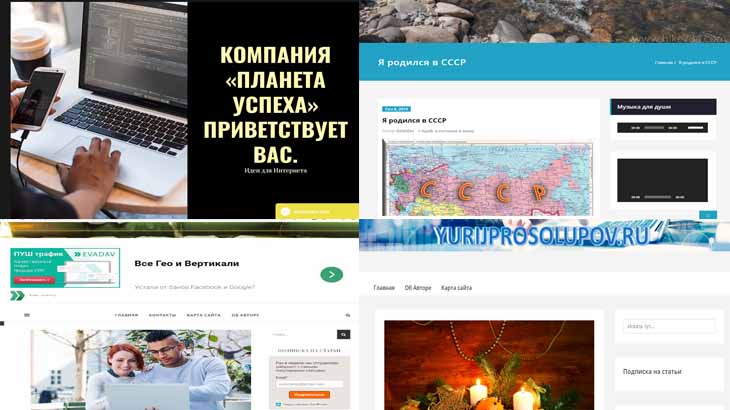
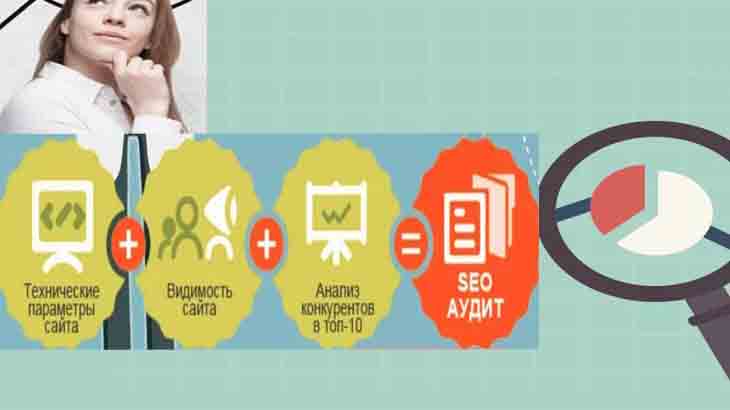

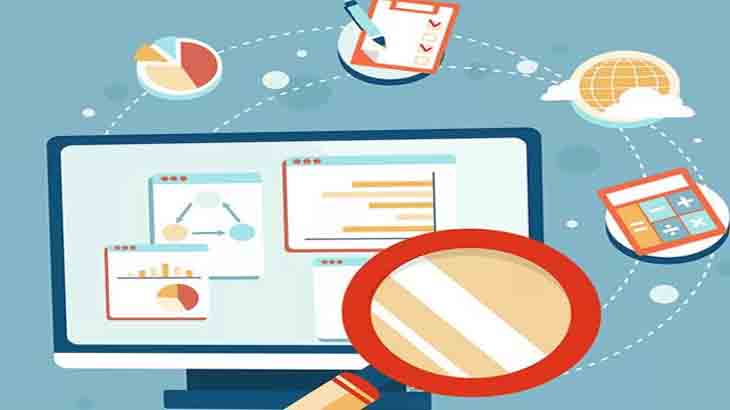
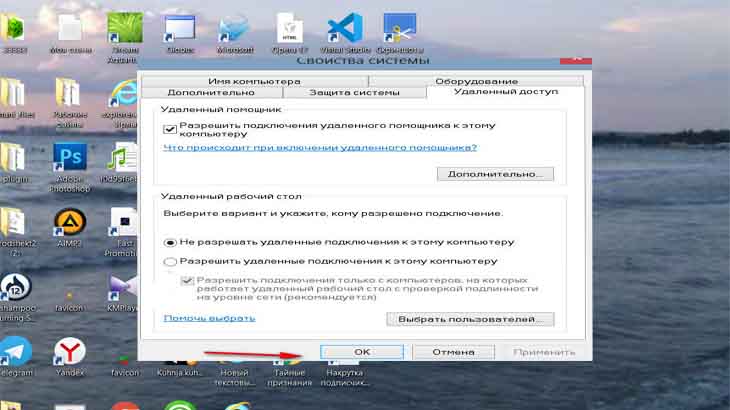

Галина, спасибо за уроки в фотошоп, я его применяю в основном для создания тизера, чтобы он был легковесным и быстро открывался…
Александр, верное решение — лучше всего уменьшать вес фото именно в фотошопе, но и другие его функции весьма полезны. Спасибо, что поделились, как используете Фотошоп.
Галина, огромная благодарность за эту статью о том, как выделить объект в Фотошопе и поместить его на другой фон! Часто возникает такая потребность, поэтому буду руководствоваться вашими рекомендациями.
Отличная статья, всё чётко и по делу.
Татьяна, спасибо за Вашу оценку, для меня это очень важно. Рада что для Вас информация о выделении объекта в фотошопе атуальна.