Здравствуйте, друзья! Сегодня у нас дополнительный урок по настройке темы для вашего сайта.
В WordPress есть много интересных тем, выбор достаточно объемный.
Каждый сможет выбрать тему по своему усмотрению и соответствующую направленности вашего сайта.
По каким параметрам и как лучше выбрать тему
Но стоит помнить, что тема должна быть адаптивной, легкой, а так же не очень запутанной.
В ней должно присутствовать простое меню навигации по вашему сайту.
Еще очень важный момент, когда вы выбираете тему, обратите внимание какой шрифт написания в ней предложен. Чем проще и крупнее шрифт, тем легче будет вашему читателю.
Согласитесь, что посещая какой- либо сайт с «навороченной» темой, иногда не знаешь как найти на том сайте нужную информацию, а шрифт такой мелкий и мудреный, что и читать не хочется, особенно если статьи довольно объемные.
Поэтому при выборе темы обязательно обращайте внимание на эти нюансы.
Выбрать темы для вашего сайта можно нажав в левой колонке админки вашего сайта на «Внешний вид» «Темы» и перед нами откроется большой выбор разных по дизайну шаблонов.
Жмем на «Добавить новую», выбираем и просматриваем как будет выглядеть та или иная тема на вашем сайте.
Обязательно читайте описание к каждой теме и повторюсь, обращайте внимание на шрифт, это очень важно.
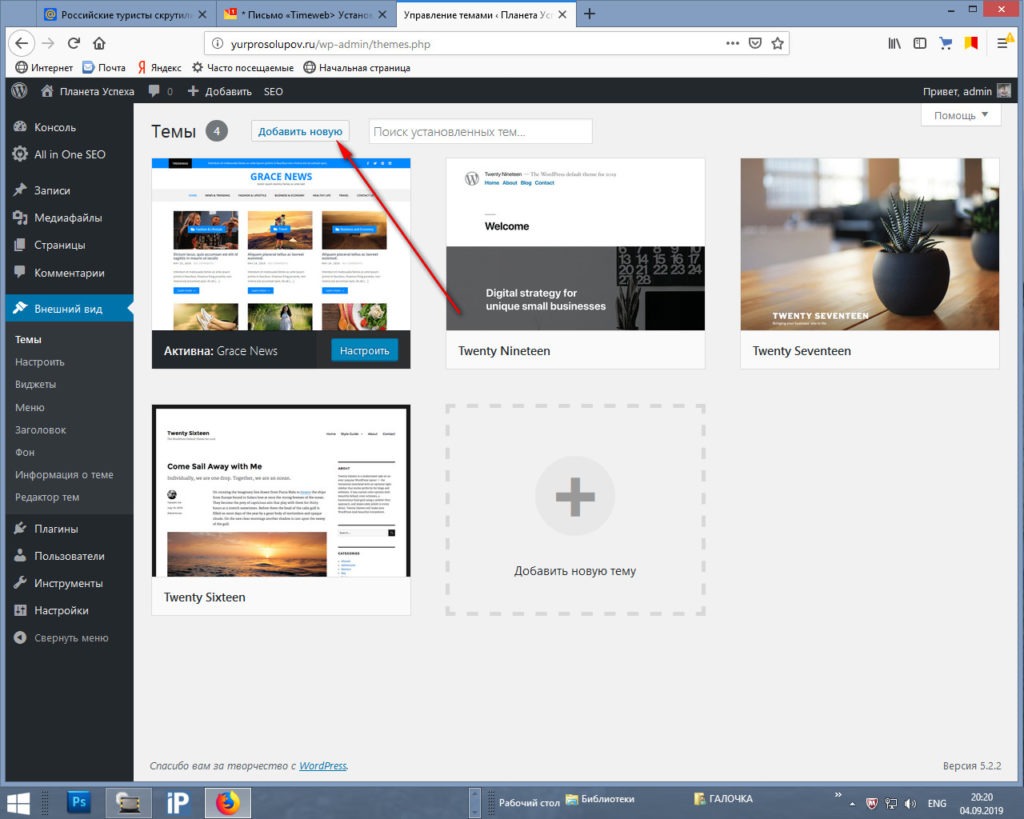
Стоит конечно же попробовать несколько. Для этого при наведении мышки на тему появятся всплывающие пункты «Установить» и «Посмотреть».
Не торопитесь устанавливать все темы подряд. Сначала жмем на «Посмотреть» и вы увидите, как примерно будет выглядеть оформление.
Так же можно попробовать настроить еще не установленную тему. Для этого в меню жмем «Внешний вид» «Настроить» и смотрите сколько настроек доступно для данной темы.
Настройки откроются перед вами в левой колонке, следует посмотреть можно ли добавить изображение, сколько мест для расположения меню имеет данная тема. Присутствует ли выбор цвета и так далее.
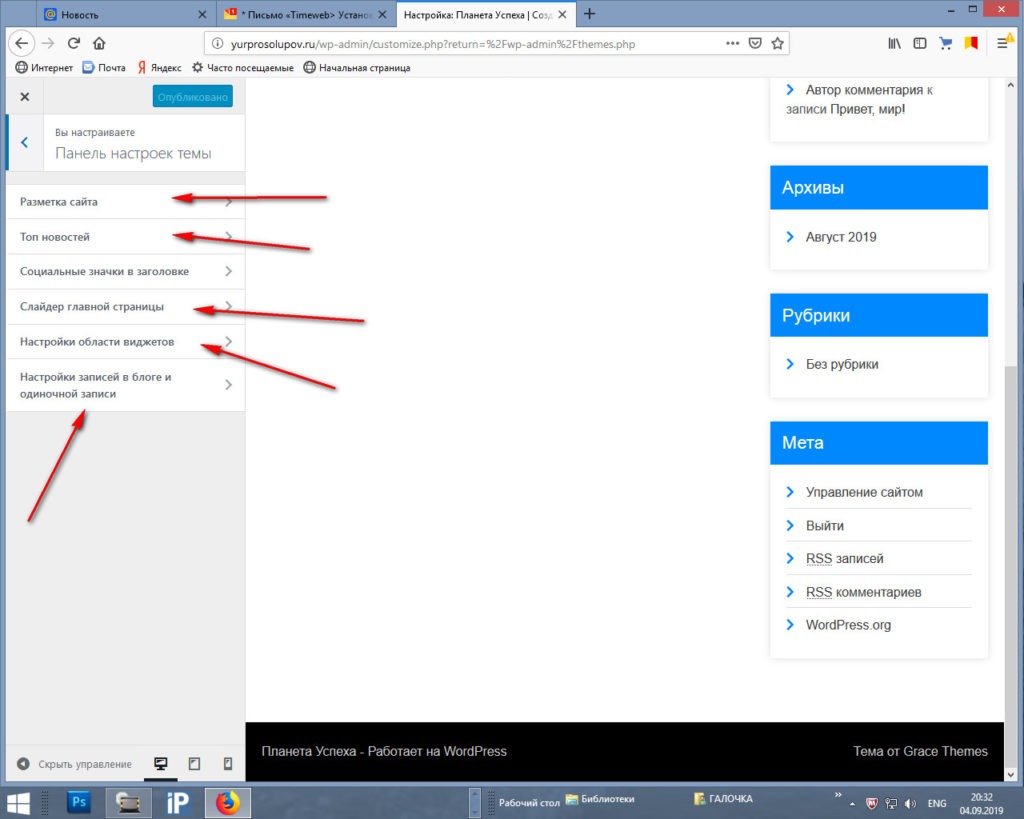
Если тема вам понравилась, то только тогда жмем «Установить» и начинаем настраивать ее по вашему вкусу.
Настройка темы Frontier
Расскажу об основных настройках на примере темы Frontier. Эта тема имеет большой выбор настроек. Можно сделать сайт в два столбца, можно в три.
После установки темы жмем на «Внешний вид» «Настройка темы Frontier» и начинаем настройку.
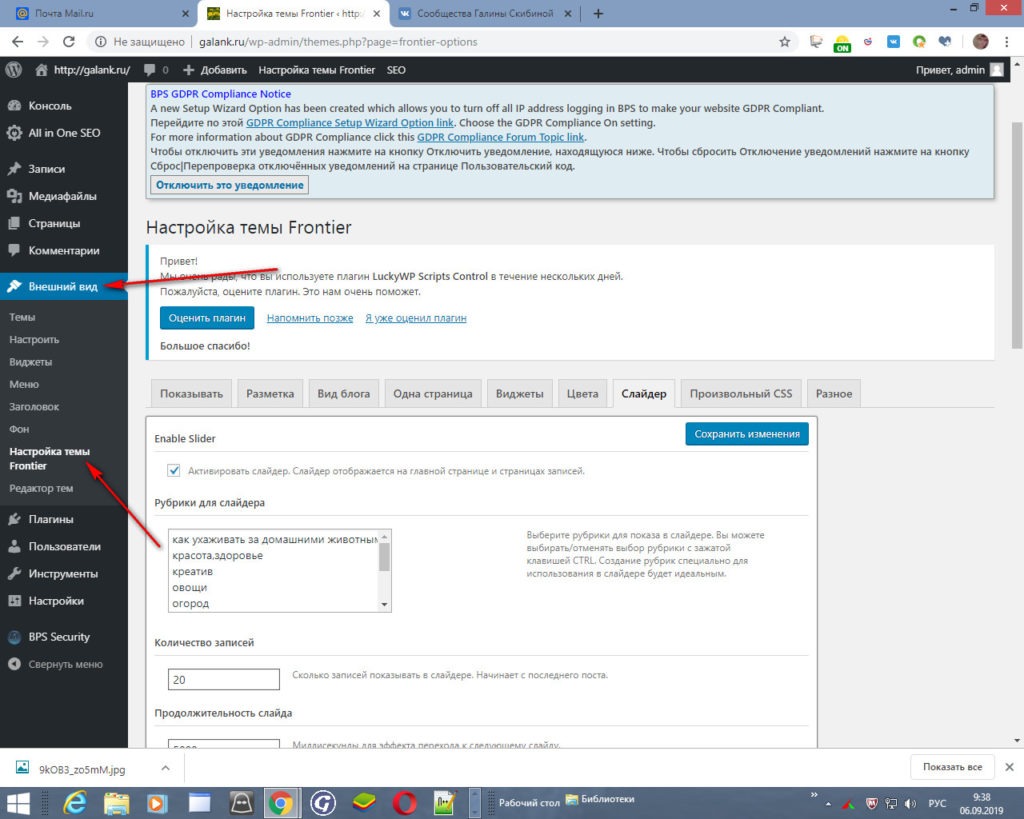
Первое меню у нас «Показывать», открываем его и настраиваем, те записи которые будут видны при открытии сайта.
Рекомендовано настроить показ «Названия сайта», «Описания сайта» Заголовок». Отмечаем птичками данные пункты.
Затем в теме Frontier можно регулировать высоту шапки, настраиваем ту, которая вас устраивает. Если у вас имеется логотип, то можно загрузить его со своего компьютера. Но это не обязательно.
Теперь настраиваем «Главное меню», для этого стоит лишь поставить птичку в соответствующем пункте.
Чем интересна эта тема, так это тем, что запись в подвале сайта легко размещается. Для этого стоит лишь прописать нужное, а именно часть выдержки из политики конфиденциальности, которую мы с вами настраивали вот здесь.
После внесения настроек, жмем на «Сохранить изменения».
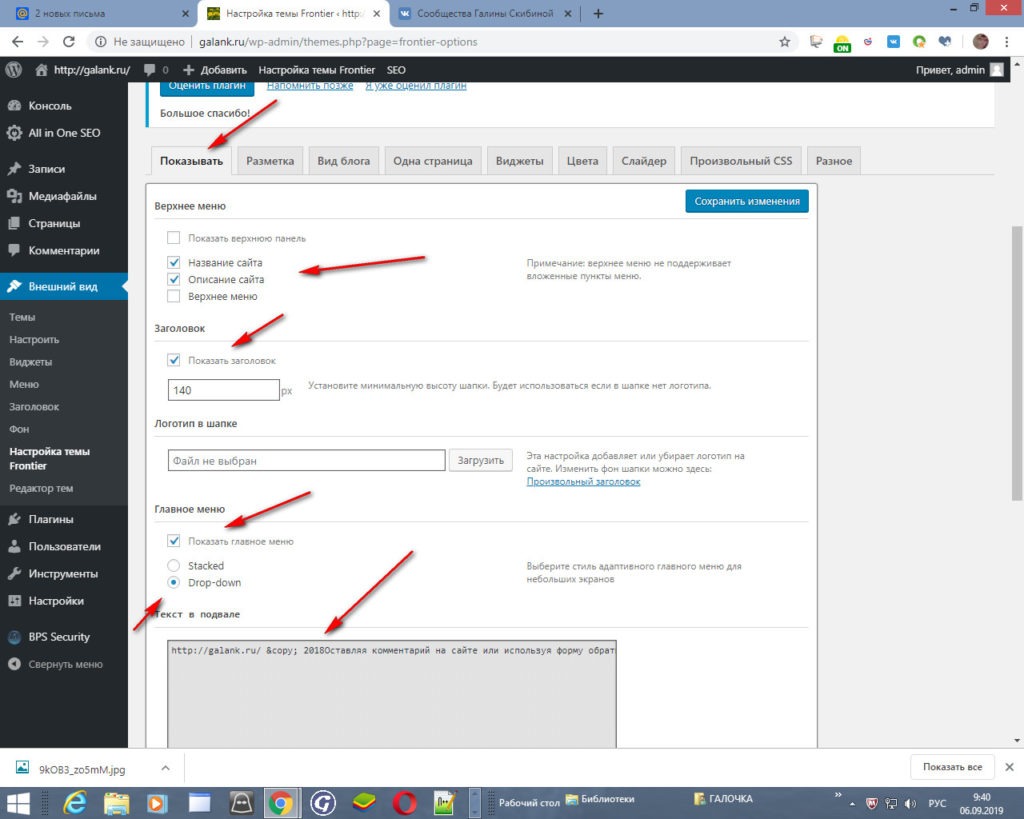
Далее переходим в пункт «Разметка». Здесь нам следует выбрать, как будет выглядеть ваш сайт.
Если вы выбираете разметку в два столбика, рекомендую размер 65% для контента и 35% для сайдбара.
Сделать это можно при помощи ползунка, расположенного ниже этих пунктов.
Такая разметка подходит для личных блогов, Информационных сайтов, в которых достаточно объемный контент. И еще, сайдбар лучше расположить с правой стороны, в таком случае навигация по вашему сайту будет более удобной.
Если же у вас контента не много, и вы занимаетесь бизнесом, вам следует размещать много банеров и рекламных виджетов, то рекомендую выбрать разметку сайта в три столбца.
Для этого спускаемся к соответствующему пункту меню и при помощи ползунка устанавливаем размеры колонок. На данном примере установлены следующие размеры: сайдбар 1 21%, сайдбар 2 23% и контент 56 %.
В таком случае остается достаточно места для контента и остается достаточно места для размещения рекламных продуктов. После всех настроек не забываем нажать на пункт «Сохранить изменения».
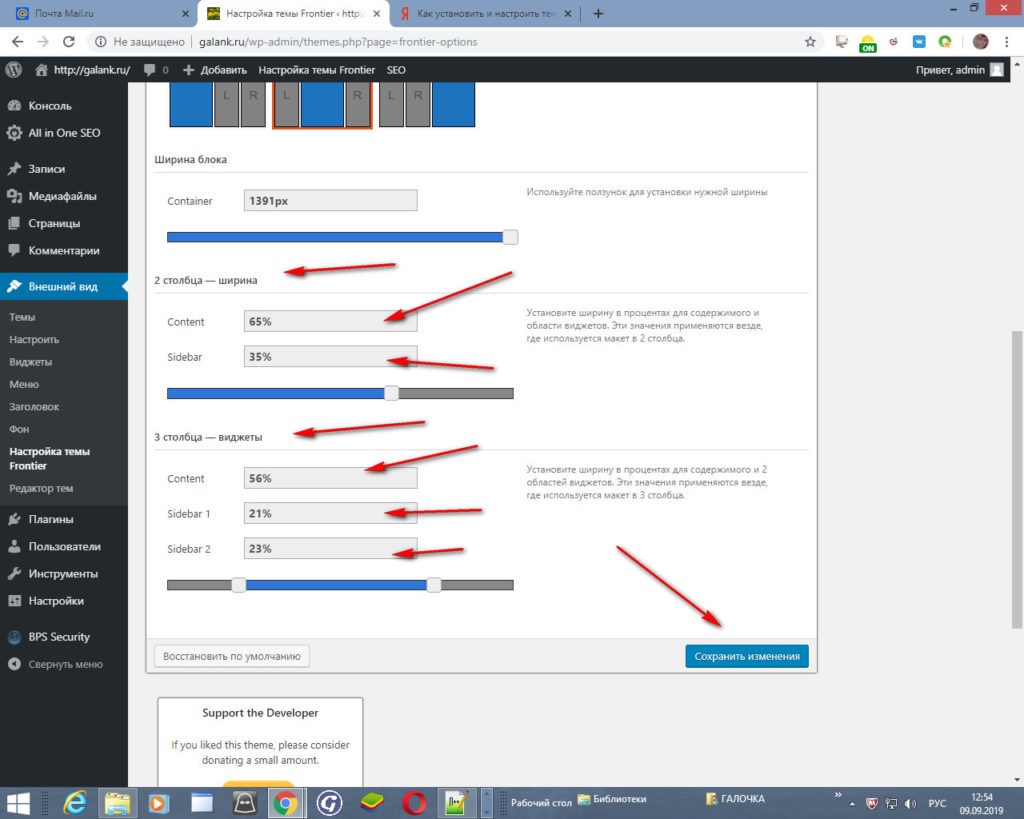
Переходим в пункт «Вид блога». В пункте «Показ статей» отмечаем «Expert». Далее стоит везде проставить птички, кроме пункта «Дата обновлена».
В пункте «Миниатюра записи» выбираете то, что вам больше нравится. У меня выбран «Квадрат». После настроек жмем на «Сохранить изменения».
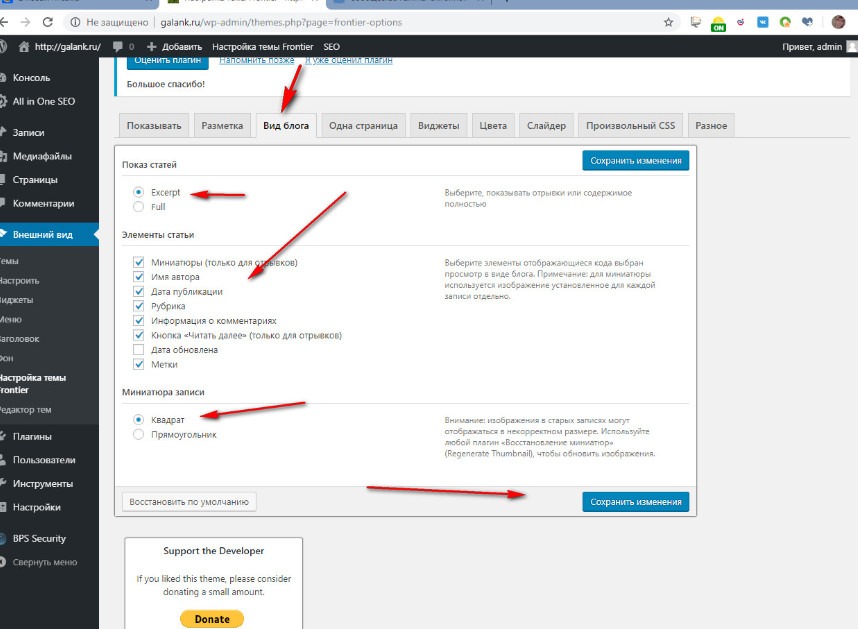
Переходим к пункту «Одна страница». Здесь проставляем птички, как показано на скриншоте.
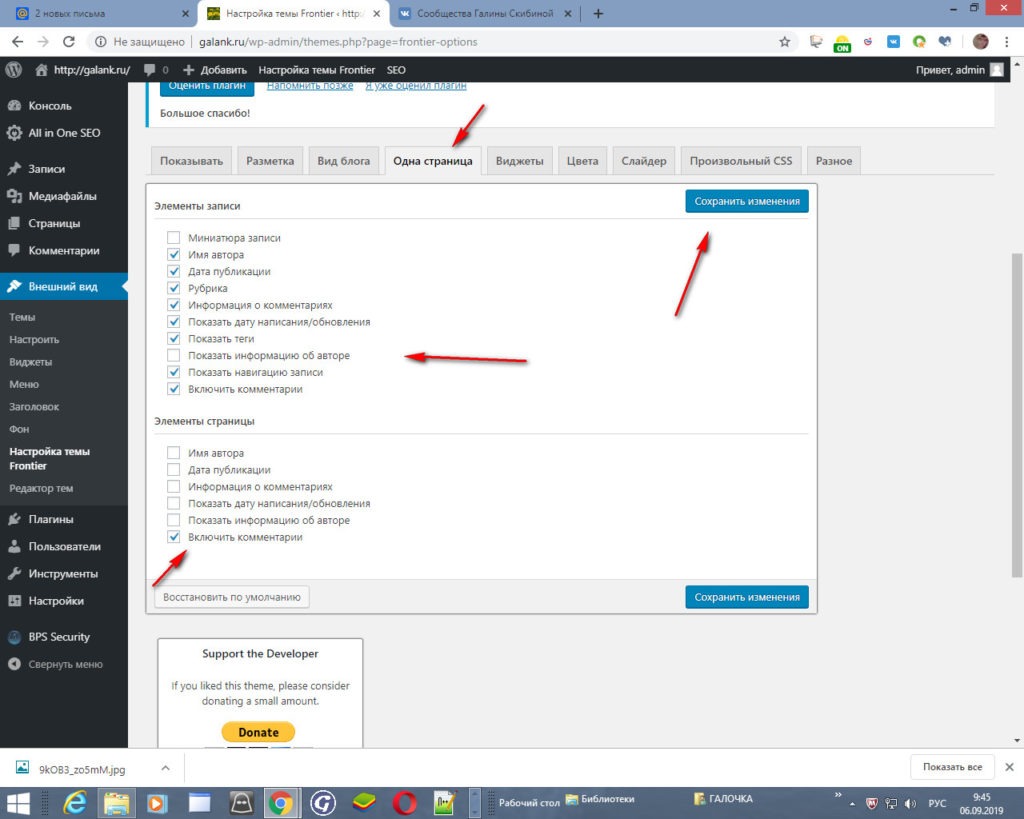
Единственно пункт «Миниатюра записи» не обязательна. Под этим пунктом выводится тот тизер, который вы будете располагать в «Изображении записи» при написании статей. И если в вашей публикации есть похожий, то от данного пункта следует отказаться.
Но если вы создаете отдельный тизер для «Изображения записи», этот пункт следует включить.
Отметив необходимые пункты, не забываем сохранять изменения.
Далее переходим в пункт «Виджеты». В этом пункте мы настраиваем как выглядят наши записи на странице. Отметьте необходимые пункты и нажмите «Сохранить изменения». У меня выбраны следующие пункты:
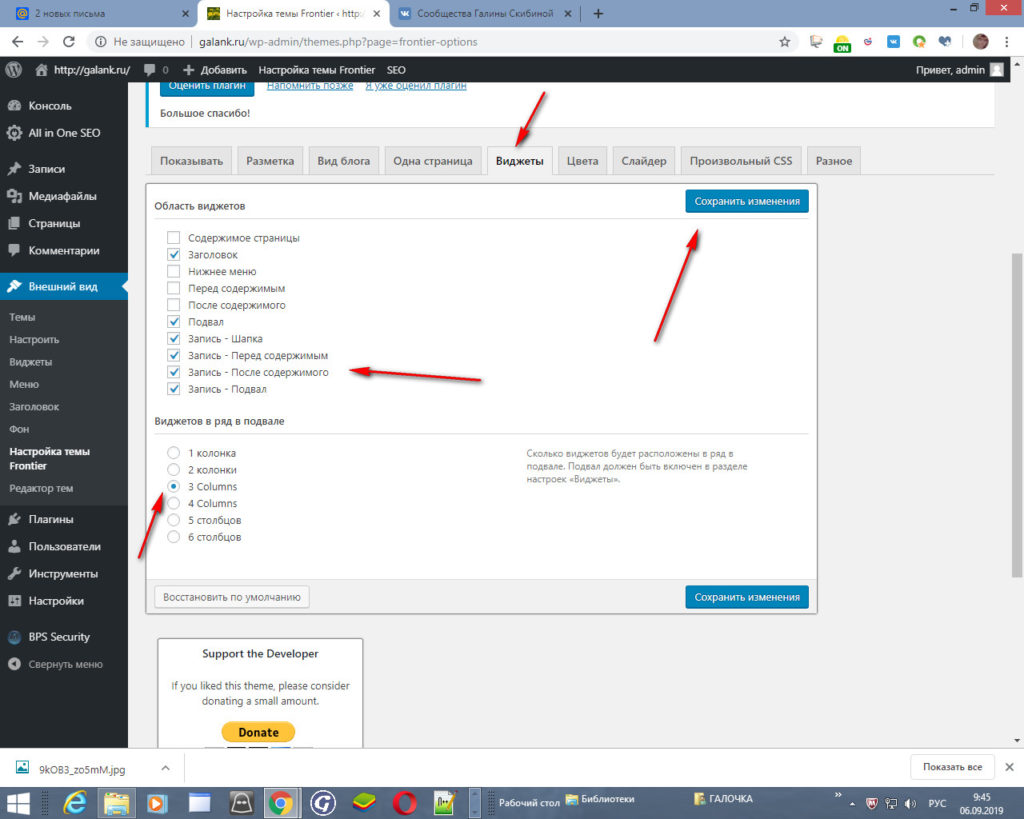
Единственно, если вы хотите сделать и нижнее меню, то тоже следует отметить этот пункт. И как всегда сохраняем настройки.
Далее переходим в пункт «Цвета». Здесь настраиваем в каком цвете будет наш сайт.
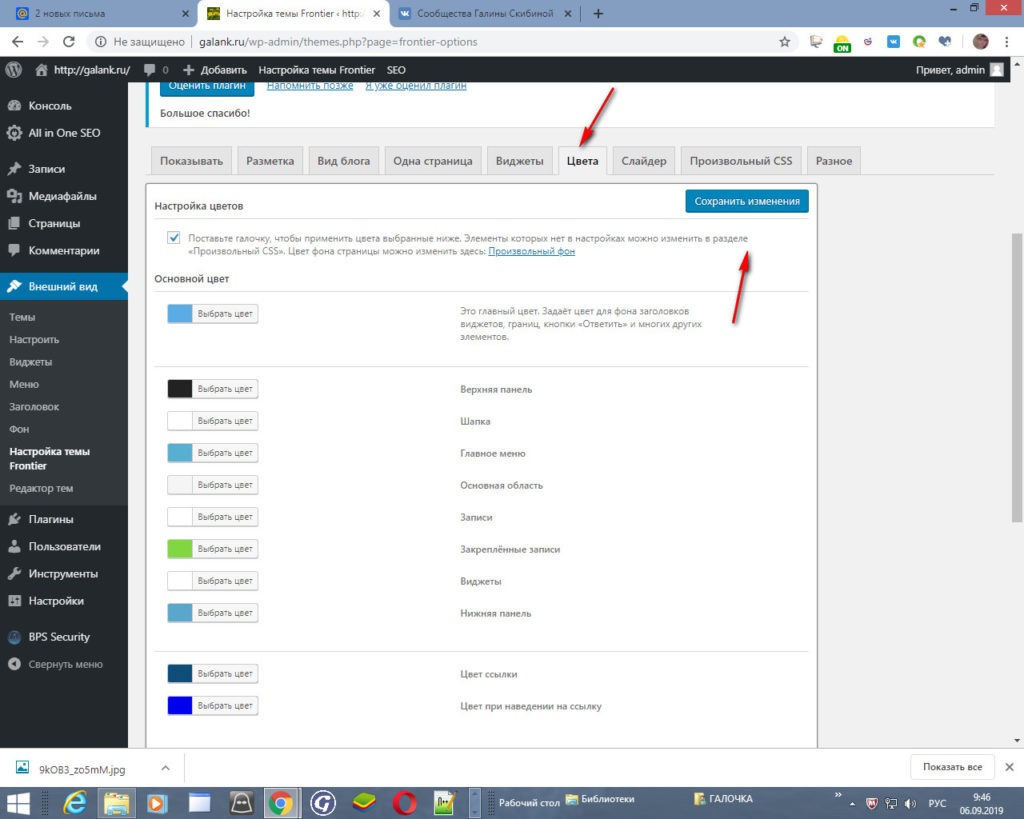
Что замечательно в этой теме, так это то, здесь очень широкий спектр изменения цвета, можно изменить цвет практически всех записей, виджетов, цвет фона и заголовка.
Настраивайте цветовую гамму по вашему вкусу. В последствии всегда можно вернуться к настройкам и изменить внешний вид сайта.
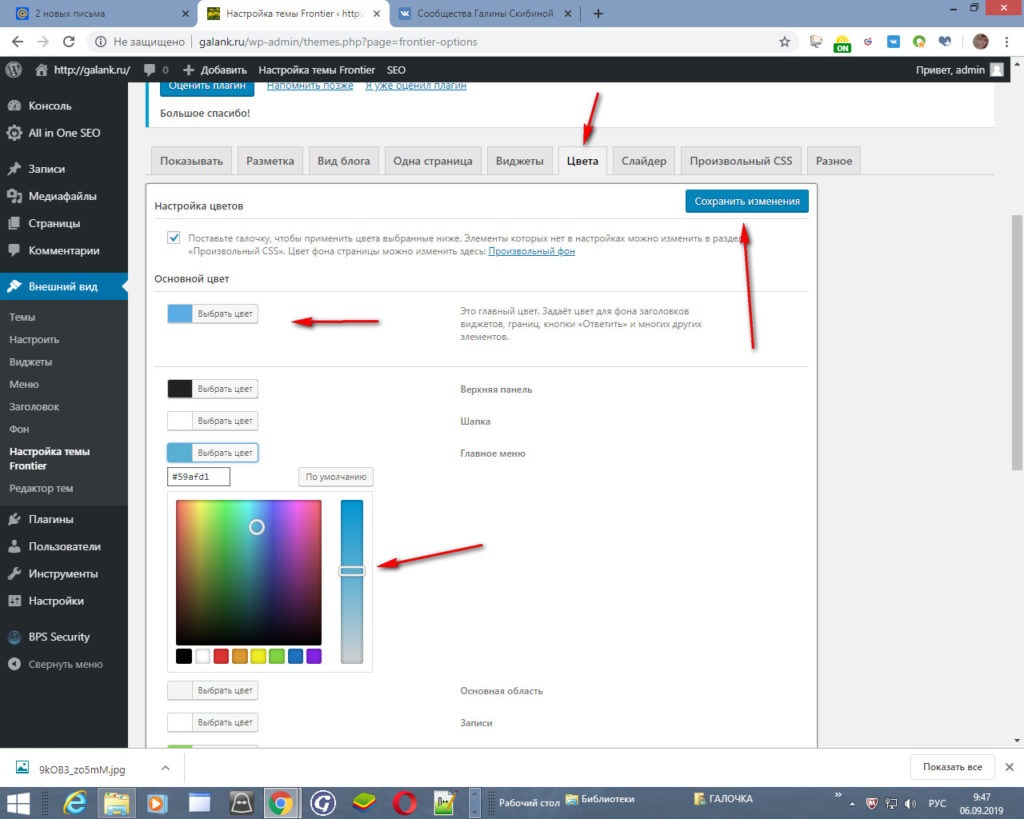
Так же в теме Frontier есть функция показа слайдов. Для настройки показа, переходим в пункт «Слайдер» и ставим птичку в пункте «Активировать слайдер.
Слайдер отображается на главной странице и страницах записей». Далее настраиваем рубрики, из которых вы хотите настроить показ слайдов, количество слайдов для показа.
Продолжительность показа и скорость анимации можно оставить предложенный темой.
В «Позиции слайда» выбираем поле для показа. У меня выбрано «Перед содержимым».
Спускаемся ниже, там стоит отметить «Элементы слайдера», а именно поставить птички в пунктах «Показать заголовок записи» и если хотите, то «Показать текст записи».
В пункте «Стиль изображения слайдера» лучше отметить пункт «Растянуть изображение по размеру слайдера». Сохраняем изменения.
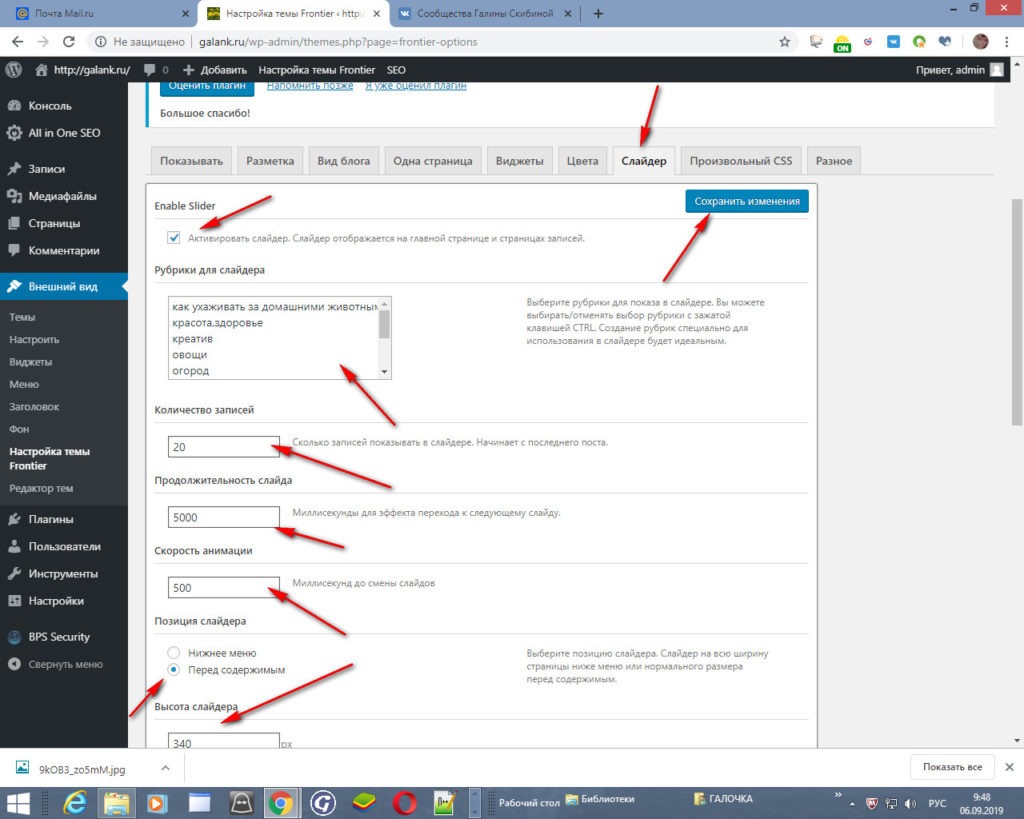
Показ слайдов осуществляется на главной странице и выглядит вот так:
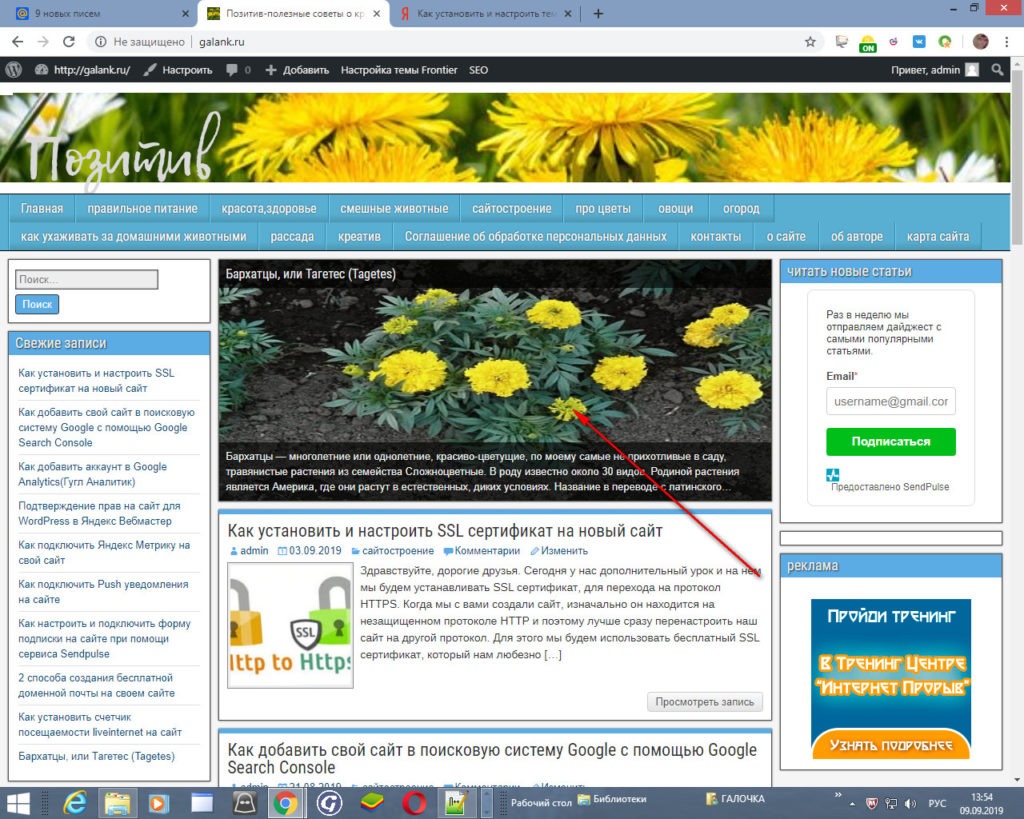
Если вы решили отключить показ слайдов, то стоит зайти в меню настройки темы и убрать птичку из пункта » Активировать слайдер. Слайдер отображается на главной странице и страницах записей.» и сохранить изменения.
Далее, в настройке темы есть пункты «Произвольный CSS» и «Разное», эти пункты мы оставляем без изменений.
После всех внесенных настроек, если вы хотите установить изображение в шапке сайта. Заходим в пункт «Внешний вид» «Настройки» и в левой панели откроется меню.
Где следует нажать на «Изображение заголовка» и перенести готовое изображение с вашего компьютера в этот пункт.
Изображение заголовка стоит подготовить заранее, в этой теме идеален размер 1391 × 140 пикселей. Но если ваше изображение шире, не беда, при вставке имеется пункт «обрезать изображение».
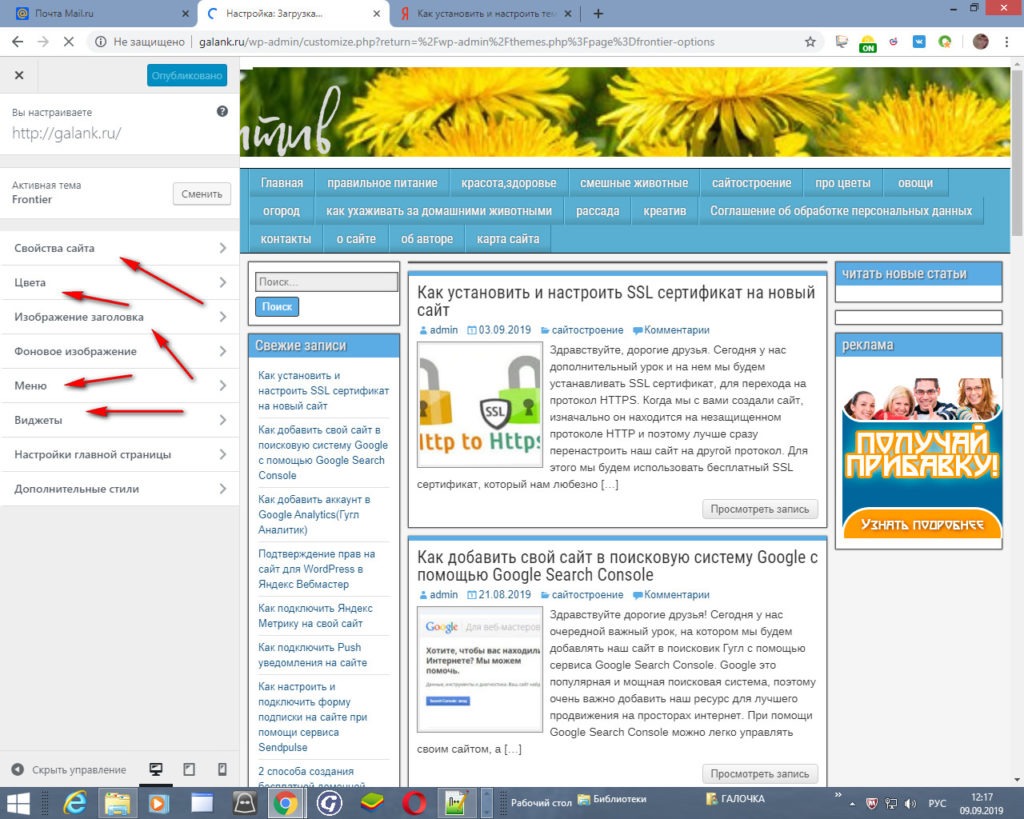
Далее в пункте «Свойства сайта» можно установить иконку она должна быть квадратной и как минимум размером в 512 × 512 пикселов. Иконка сайта- это то что вы видите на вкладках браузера, панелях закладок.
Но если у вас уже есть фавикон, то иконку сайта устанавливать не следует. Так как в браузере у вас уже есть свой фирменный знак.
Вот пожалуй и все не хитрые настройки темы оформления вашего сайта. Во многих других темах настройки производятся только через левую панель. То есть вам стоит лишь установить тему, активировать, зайти в меню «Внешний вид» «Настроить» и выполнить необходимые действия.
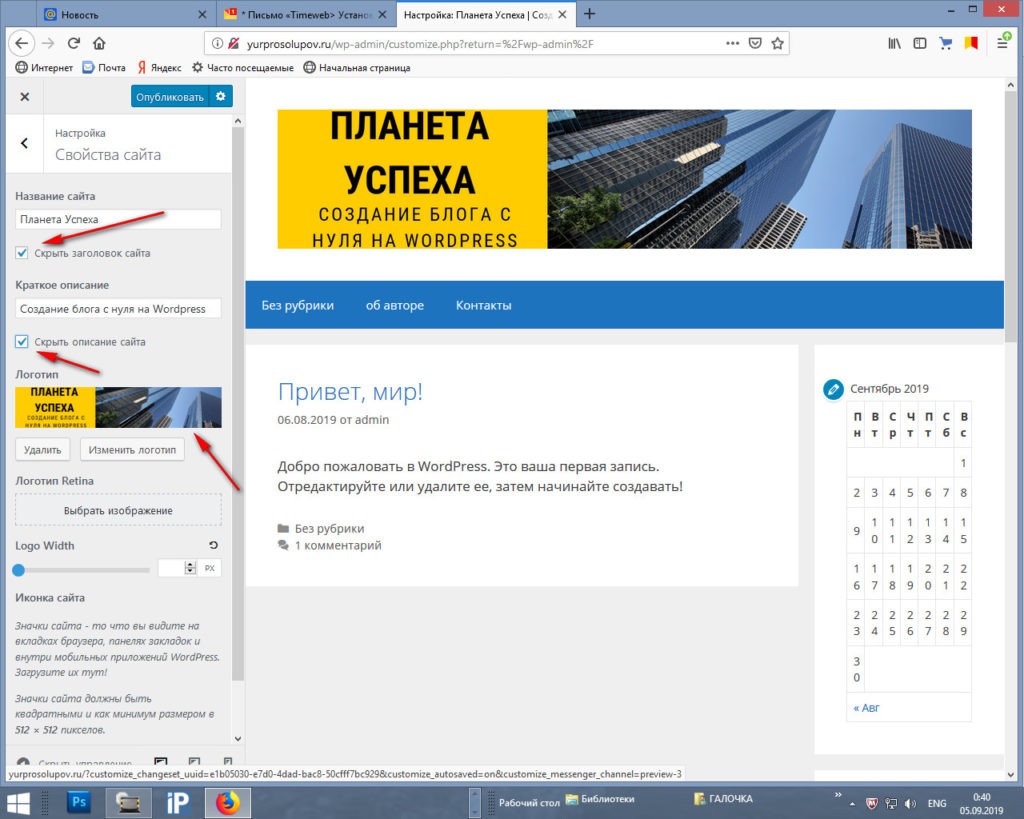
На этом дополнительный урок по установке и настройке темы WordPress заканчиваю. Всем успехов и красивых сайтов!

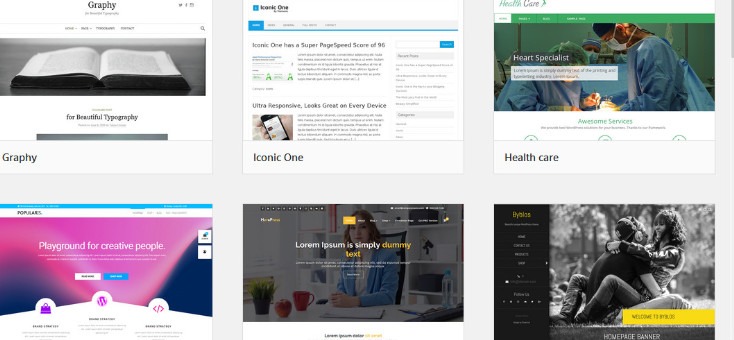

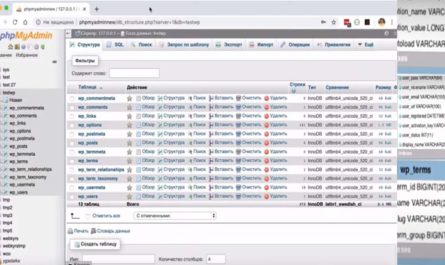
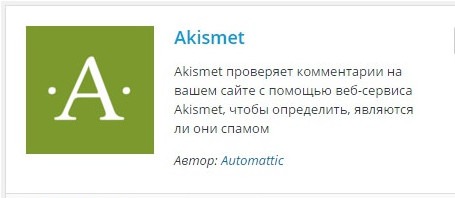
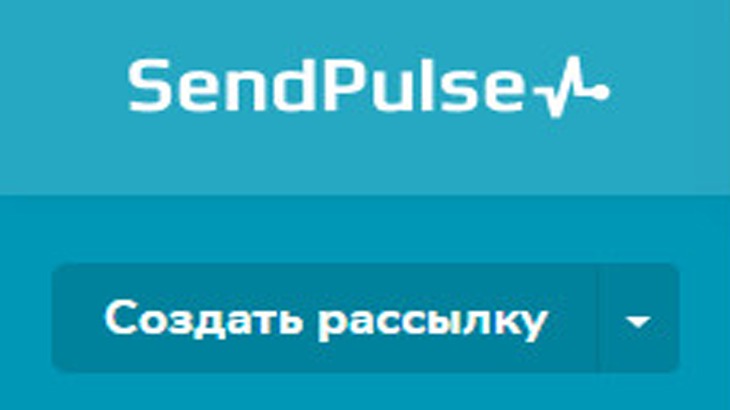

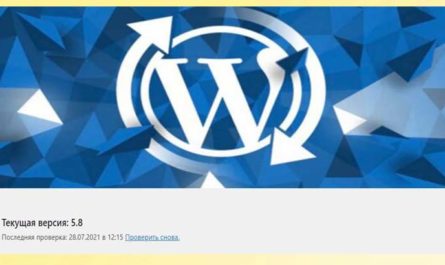

Галина спасибо большое! Очень подробная статья и об’яснения. И нужно наверно потрудиться что б не получилось… Шучу.
Ирина, спасибо за отзыв. В каждой теме настройки расположены по разному. Но не разобраться в них точно невозможно.