Вот и настало время для важного действия! Дорогие друзья, кто уже твердо решил открыть свой бизнес в интернет и поделиться своим опытом с огромной аудиторией рунета, пора создавать свой личный блог! Сегодня я расскажу вам на каком хостинге лучше его создать.
Сегодня мы будем с вами регистрироваться на одном из сильнейших и мощных хостингах- Timeweb. Этот хостинг заслужил доверие многих пользователей. Мой сайт так же расположен на этом мощном хостинге. Плюсом Timeweb является:
- Простая и понятная админка хостинга.
- Отличная техподдержка.
- Неограниченный и бесплатный трафик. То есть, нет ограничений на количество посетителей.
- Домен можно зарегистрировать непосредственно на хостинге, не прибегая к сторонним сервисам.
- Не дорогие тарифы — каждый может позволить себе иметь свой ресурс в интернет на качественной платформе.
- Возможность легко менять настройки -очень удобно для новичков.
Регистрация на хостинге Timeweb
Для регистрации переходим по этой ссылке. Мы попадаем на главную страницу хостинга. Для регистрации в верхнем левом углу нажимаем на «Хостинг» — нам нужен «Виртуальный хостинг».
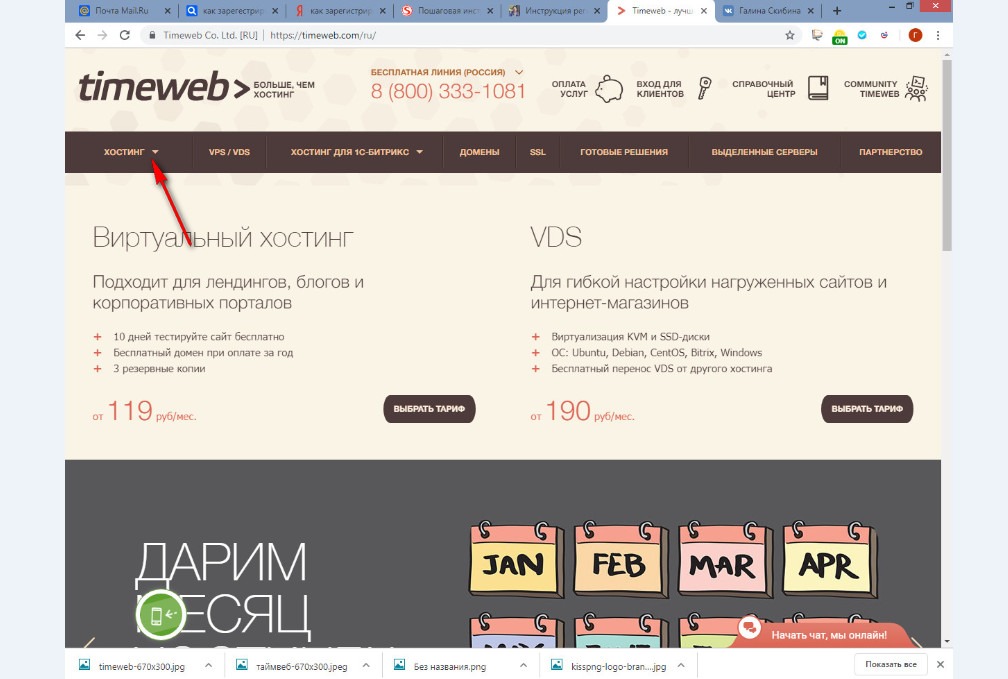
Нас перебросит на страницу с существующими на сегодняшний день тарифами. Можно выбрать тариф «Year+», но это если вы больше не захотите создавать еще несколько сайтов (практика показывает, что все таки создаются еще несколько в последствии), поэтому рекомендую выбрать тариф «Optimo+», он не намного дороже, зато на этом тарифе можно создать 10 сайтов, обратите внимание на описание тарифов в самой таблице.
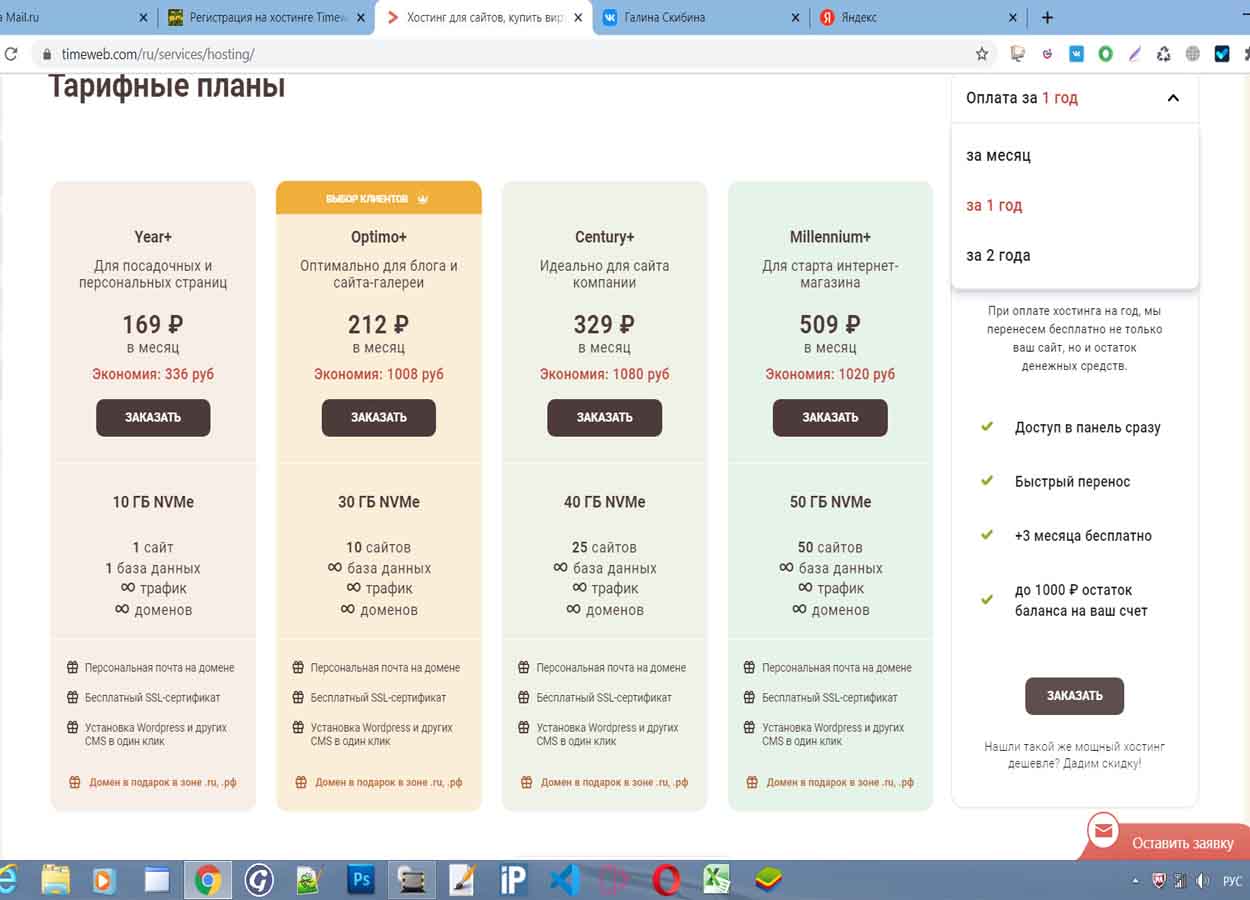
Итак, с тарифами определились, нажимаем «Регистрация» под выбранным тарифом нас перебросит на форму регистрации. Указываем свои настоящие данные, ведь это ваш ресурс! А на счет оплаты в верхнем правом углу можете поменять Оплату за год на оплату за 1 месяц. Лучше сделать так и оплатить маленькую сумму, а в последствии если вам понравиться вести блог или информационный сайт, тариф можно изменить «На год». И так, Заполняем свои данные. И самое главное, на фото показано «юридическое лицо», обязательно поменяйте его на «физическое лицо». Если у вас указан другой тариф и период для оплаты, нажимайте на галочки и выбирайте необходимое, из списка. А можете и ничего не менять, оплачивать услуги сразу от вас никто не потребует, можно оплатить выбранный тариф в течении 10 дней. В качестве благодарности прошу вас в поле «У меня есть код партнёра» ввести 42516. И кликайте по кнопке «Заказать».
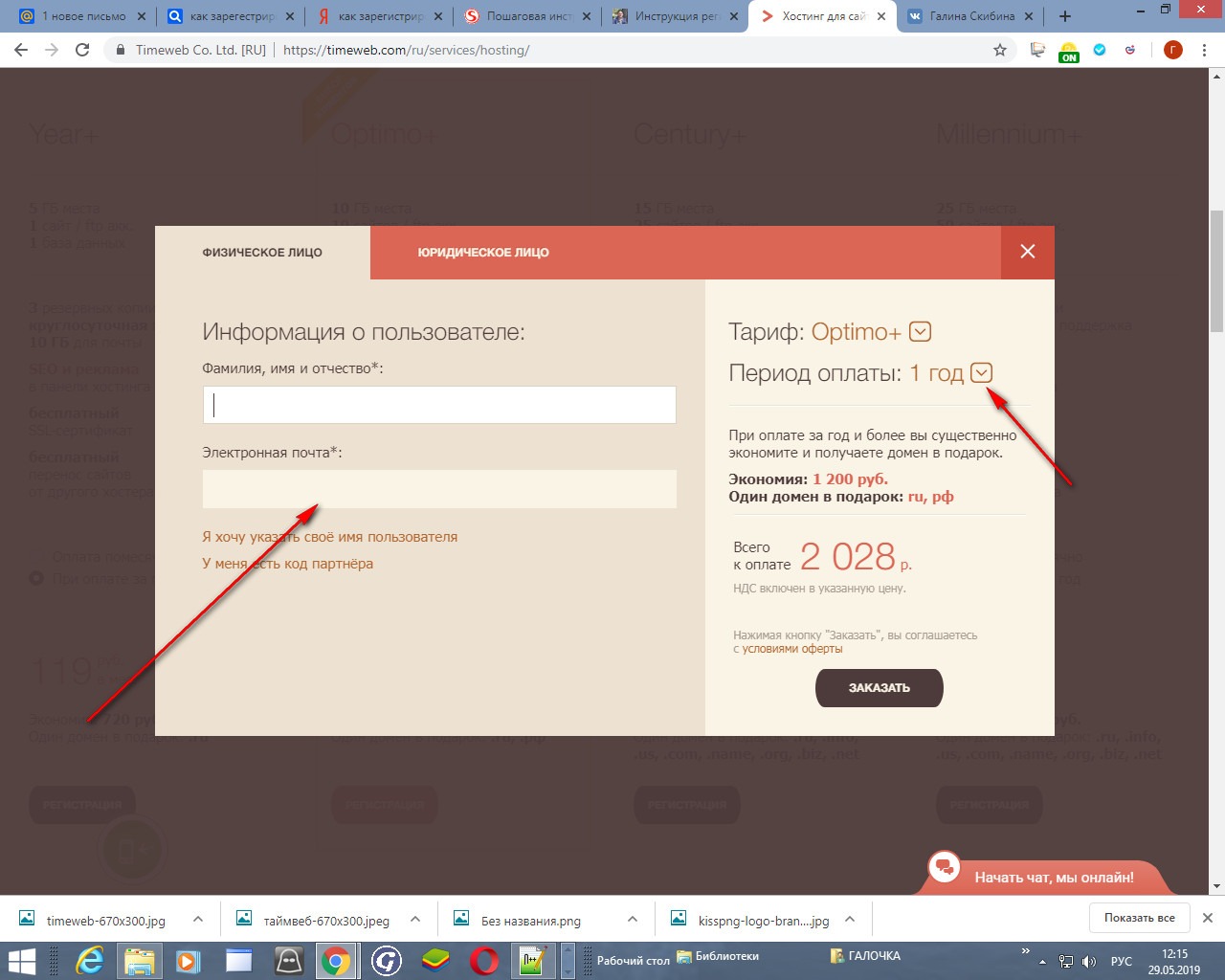
Затем, на указанную вами электронную почту при регистрации придет вот такое вот письмо с вашими личными логином и паролем. Обязательно сохраните их в надежном месте, например, я создала папку в своей электронной почте, назвала ее «Мой блог» и сохраняю теперь там важные письма с паролями, это необходимо для посещения вашей панели в Timeweb в последствии.
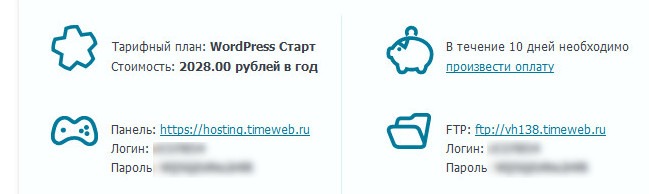
Возвращаемся на наш хостинг. Теперь, после регистрации нас автоматически перебрасывает на вот такую панель:
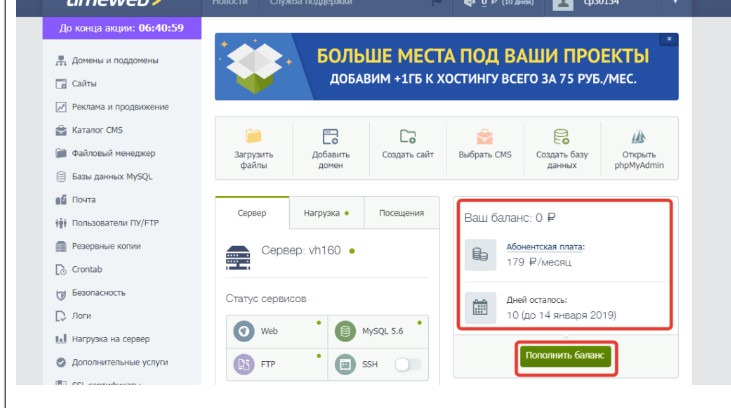
Это уже ваша личная панель -можно сказать личный офис управления вашего сайта. Здесь можно сразу пополнить баланс, если вы выбрали оплату за месяц, думаю что не составит никакого труда оплатить с карты или с электронного кошелька и советую поставить галочку для автоматического пополнения оплаты вашего хостинга, особенно если вы используете для оплаты банковскую карту. Так вы не забудете вовремя оплатить ваш сервис.
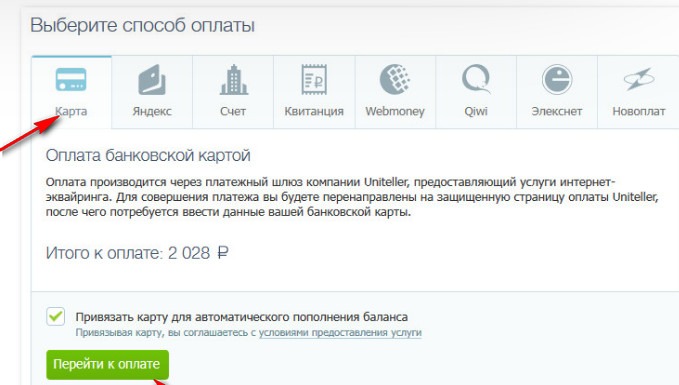
Вверху, на панели с правой стороны указан ваш логин — он сгенерирован автоматически, это бесплатный домен, который система присваивает автоматом, но мы его использовать не будем, так как нам нужен свой собственный сайт с уникальным именем.
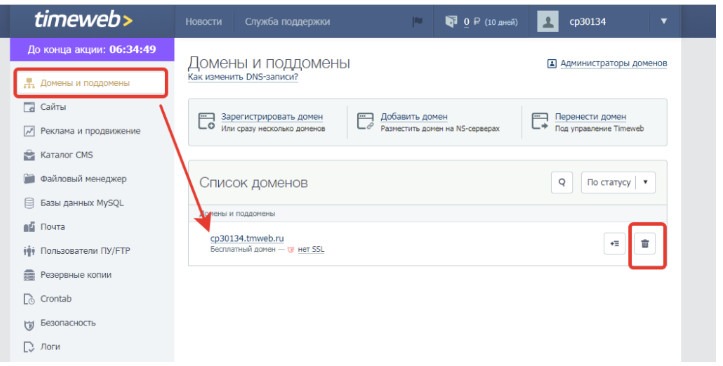
При желании можете его удалить, если выбрали тариф Year+, но как я писала выше, лучше использовать тариф Optimo+- в этом случае удалять автоматически созданный бесплатный домен не стоит. Затем, кликнув с левой стороны на строку «Сайты» вы увидите вот такую картину:
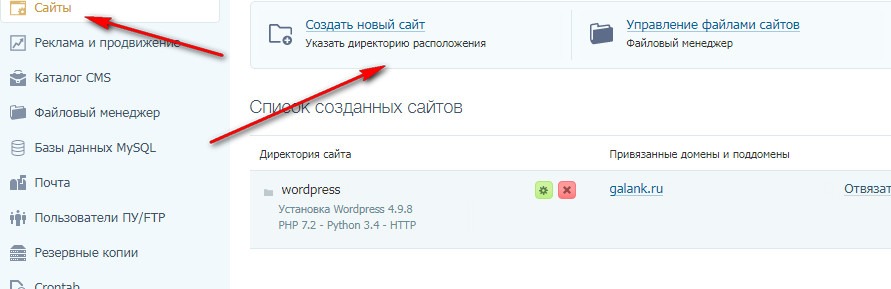
Пока оставляем все как есть, в следующей статье мы будем с вами регистрировать свой домен с уникальным адресом, тогда и вернемся к этой вкладке.
А пока подготавливаем нашу панель к дальнейшей работе и убираем все лишнее. Нам осталось зайти в Файловый менеджер и удалить от туда лишние папки с файлами. Для этого кликаем левой кнопкой мыши по строке public_htm, она выделится желтым цветом и удаляем эту папку. Она нам не нужна, так как у нас будут свои собственные настройки.
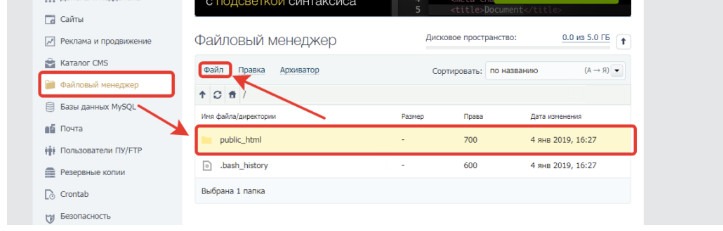
А вот папку bash_history не трогаем — это системный файл и без него никак — она остается! После удаления не нужной папки, панель в файловом менеджере должна выглядеть вот так:
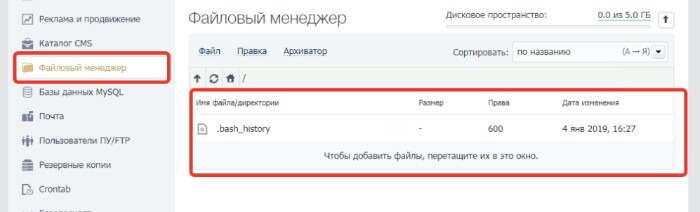
Вот и все, мы зарегистрировались на хостинге Timeweb и подготовили панель к дальнейшей работе. Это был урок № 1. Нам осталось сделать еще два важных шага — зарегистрировать доменное имя и установить движок WordPress. Этим мы будем заниматься на следующем уроке.
До встречи, друзья!

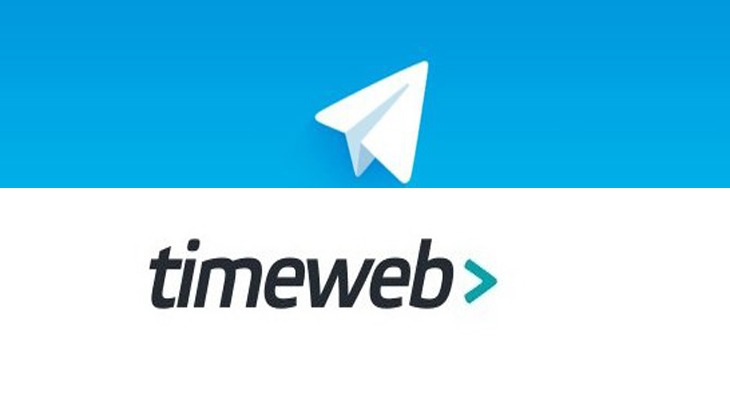

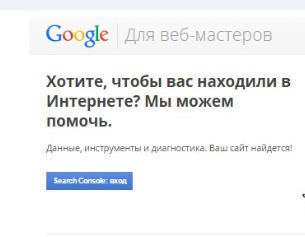

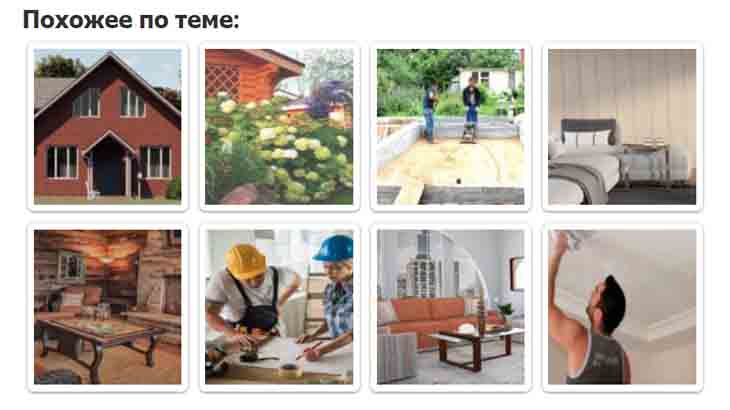
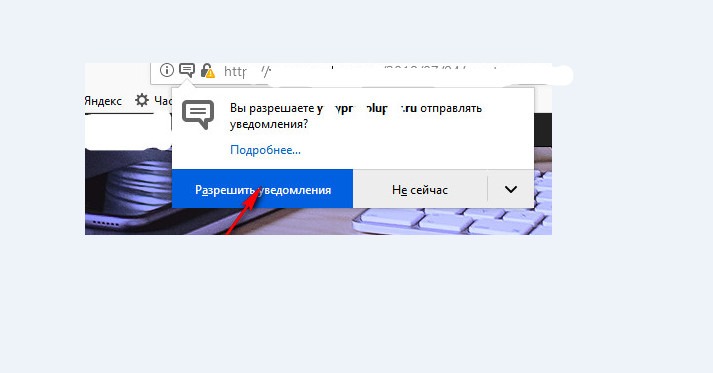

Галина спасибо за статью, все просто и подробно написано, понятно
Спасибо огромное, все сделала пошагово, как описано в статье. Спасибо Галина. много, очень много у Вас полезной информации.
Виктория, рада, что Вы нашли для себя нужные ответы о хостинге и сайтостроении.